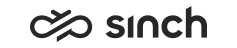How to Set Up an Outbound Campaign
Use
You can create a new campaign in System Configurator and import the customer data, or import data and use an existing campaign’s settings.
Prerequisites
You must have customer data either in a tab-separated text (.txt) file, or in a .csv file that contains at least the fields External ID and Phone 1, and data in these columns.
You must have rights to manage campaigns and import and export data.
In Communication Panel, only QueueDialer is supported.
Process
Create Campaign
-
Create the campaign: Go to and click the Add New button. This will open a view in which you need to specify campaign settings. The mandatory parameters for creating a campaign are: Campaign Name, Dialer, Dialing Mode, and Queue in the Basics block.
Define other settings according to your needs. For example, if you want that agents can receive also inbound calls when they are in outbound campaigns, you must select Allow Queue Calls During Outbound Campaigns in and configure the setting PDForceIBLimit in .
Save the campaign.
-
Import customer data: Go to , search and choose the campaign you created above, and click the Import button. This will open the Import view. Make sure the following settings are correct and start the import:
-
Import = Outbound Campaign
-
Import Type = Import to Existing Campaign
-
Import to Campaign = your campaign
-
-
Check that the campaign contains correct customer data. Choose your campaign in view list, and click the Customers button. This will open a campaign customers view and you can execute searches for all, or a set of customers. You can also edit the customer data . Added in SP04.
-
Start the campaign. Choose your campaign in view list, and click the Start button. After a few seconds the status will change to Active. The Dialer Status will change to OPEN, but you need to refresh the view to see the status changes. Agents can now start executing the campaign.
Import Campaign
As of SP09, you can also use import campaigns automatically, see Automatic Import and Export of Outbound Campaigns.
-
Go to and choose the following options for import:
-
Import: Choose Outbound Campaign for the data type.
-
Import Type: Choose Create New Campaign
-
Campaign Name: Enter a new name.
-
If you want to use an existing campaign’s settings, choose that campaign in the field Copy Settings from. Otherwise just save the campaign and define the settings Dialer, Dialing Mode, and Queue later on in the Basics block, and other settings according to your needs.
Click the Start button, and wait until the import is finished.
-
-
You can now check the customer data and start the campaign as above.