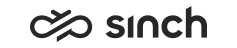Automatic Import and Export of Outbound Campaigns
The following settings in must be defined, see Defining Import and Export Settings:
-
Folder for Import and Export Jobs is defined.
-
The option Enable Automatic Import is selected, and a user with rights to manage campaigns and import and export data is defined in the field Logon Name of User Used in Automatic Import. (As this creates the required subfolders defined in the Import and Export Jobs folder specified above.)
-
If Excel files are used for import, Apache POI library must be installed, see Installing Prerequisites for Excel Files.
When an appropriate import file is placed in the automatic import folder’s subfolder OutboundCampaign folder a new campaign is created automatically, with the imported file name being used as the campaign name. When a campaign is completed, it is then automatically exported to the \OutboundCampaign\Export folder with the script results.
-
A
dummy
campaign named Import Template with the mandatory settings Dialer, Dialing Mode, and Queue defined needs to exist firstly (although only used by the system). Create one if it does not already exist.Other settings are optional. For example, if you want to use a script in a campaign, you need to define that for the Import Template campaign as well.
For more information, see Managing OB Campaigns.
-
Create a tab-delimited TXT or
CSV file, or an Excel that contains
the campaign data.
-
Columns External ID and Phone 1 are mandatory but more columns can be added.
-
The file name without extension is the imported campaign’s name.
You can use Outbound campaign templates in //7.0.xxx/Examples And Templates for creating the file.
-
-
Place the file in the subfolder [importExport
folder]\[server name]_[Batch Job Server virtual
unit]\Automatic\OutboundCampaign .
(If you want to use a script with the campaign, place in the subfolder [importExport folder]\[server name]_[Batch Job Server virtual unit]\Automatic\Scripts the script file where the Name is the same as defined in the Import Template campaign.)
-
The campaign starts automatically, and agents can log on to it in CDT.
The file in the ...\OutboundCampaign\InProcess subfolder indicates the process.
- When the campaign is handled, the results, also the script results, are placed in the file in the subfolder ...\OutboundCampaign\Export.