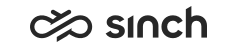Generating Java Keystore for Connect Web Server (COWS)
Installing Connect Web Server (COWS) always requires the Java Keystore. Import the same certificate as is used in Agent Server as the Internal Server Certificate.
Procedure
- Open a Command Prompt window: and then run the command cmd.
- Run mmc.
-
Choose
The Add or Remove Snap-in window opens.
-
Choose Certificates and click Add.
A wizard opens.
-
Select Computer account and click Next.
-
Select Local computer: (the computer this console is running on) and click Finish.
-
Click OK.
-
Right-click the certificate and choose .
The Certificate Export Wizard window opens.
-
Click Next.
-
Select Yes, export the private key and click Next.
-
Select Personal Information Exchange - PKCS #12 (.PFX) and Include all certificates in the certification path if possible and then click Next.
-
Enter the password [password]and click Next.
-
Choose the place where you save the file and enter the file name cert.pfx and click Next.
-
Click Finish.
-
Go to Command Prompt to generate the file and run the following command:
keytool -importkeystore -srckeystore cert.pfx -srcstoretype pkcs12 -destkeystore keystore -deststoretype JKS
-
To change the alias created by the keytool, do the following:
-
Get the current alias by running the following command:
keytool -list -keystore keystore
-
Copy the alias from the list and place it in the command below.
-
To replace the alias, run the following command:
keytool -changealias -alias "[copy the alias here]" -destalias "[HTTPSSERVER]" -keystore keystore
-
After installing the COWS virtual unit, place keystore file into the folder /certificates/keystore under the virtual unit where COWS is installed.