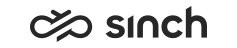Modifying Information
Use
You use this procedure to modify some directory information. The tab pages and their directory fields are defined in directory templates managed by administrators. Therefore, the available directory fields depend on the template defined for you.
The information you can edit depends on the directory item: you can only fully edit the items you have created in CDT. You cannot edit the data that is synchronized with the Directory database (first name, last name, extension number, mobile number, e-mail address, location, and title) in CDT. Although you cannot edit this data, you can utilize these fields in other ways. For example, click the mobile number to move the number to the destination field. Clicking the e-mail address moves the address to your e-mail and you can start writing an e-mail message.
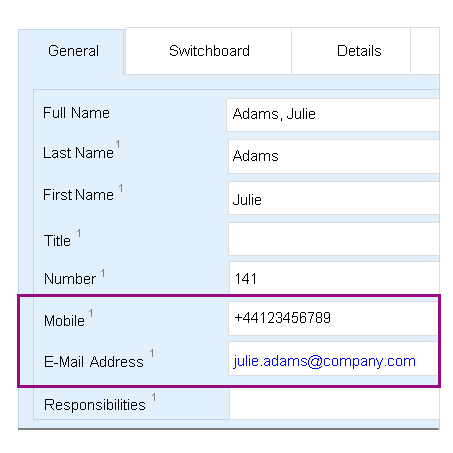
The settings of the directory fields define the way you are able to edit the information. For example, the Products
field typically allows you to choose several items into the field whereas the Department
field usually allows only one item. Administrators create and maintain the directory fields in the System Administrator application.
Procedure
Editing General Information
-
Carry out a search as described in Searching for Entries.
-
Click the tab page whose information you want to edit in the detailed information area.
-
Right-click on the field you want to edit.
-
Choose Edit.
Figure 2. Editing Information 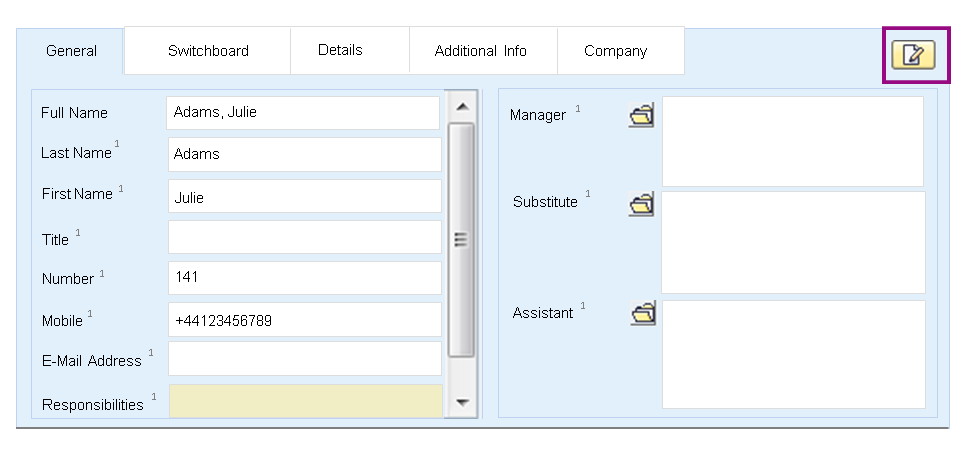
The background of the fields you can edit turn yellow and an icon for changing the editing language appears. The languages are listed in the priority order defined by administrators in System Configurator (SC).
Figure 3. Language List 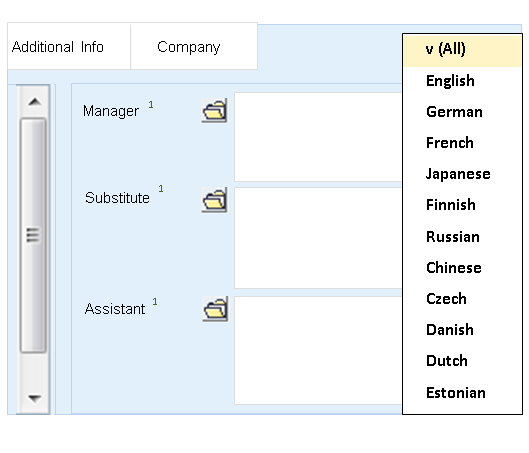 example:
example:You have a user
Elena Sokolova
in your subdirectory and you want to add the name in Cyrillic letters as well. Click the language editing icon and choose Russian. Enter the name in Russian and then choose Save. If your user interface language is Russian and you search for the userElena Sokolova
, the search returns the user information in Russian. -
To save your changes, right-click and choose Save.
Editing Superior, Substitute, Assistant and Products Fields
These fields allow you to create links between users.
-
Carry out a search as described in Searching for Entries.
-
Right-click on the field you want to edit.
-
Choose Edit.
The icon for editing appears.
-
Click the icon.
A dialog window appears.
-
Choose the name from the list and click Close.
-
To save your changes, right-click and choose Save.
Adding Photos
The image file must be either a .gif or .jpg file.
-
Carry out a search as described in Searching for Entries.
-
Choose the tab page in which the image field is included.
-
Right-click the Image File field on the tab page and choose Edit.
-
Click the editing icon after the Image File field.
A dialog window appears, and you can choose the file.
In some special cases, instead of choosing an image file you may need to define a link to the photo. In this case, you have the directory field Image Link. Enter the path into the field, for example, C:\Graphics\My_Image_File.gif.
-
To save your changes, right-click and choose Save.