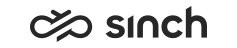User Interface Appearance
The following issues affect the user interface appearance:
-
System configuration
For information about the system configuration in your company, contact the administrators.
-
User rights and authorization level
The administrators maintain rights in the System Configurator application. For information about rights, contact the administrators.
-
Settings
The administrators define the extent to which you are allowed to modify the user interface appearance. You can change the user interface language and if user-level modifications are allowed you can also:
-
Change the size and resolution
-
Hide and display certain buttons
-
Activate and deactivate certain features
-
User Interface Modes
The user interface has the following modes:
-
Extended
This mode displays the entire user interface. This is also the default mode.
-
Normal
This mode displays the contact view and hides the Directory and Contact Center views.
-
Compact
This mode displays a limited collection of basic functions.
You can switch between the modes by using the options in the View menu or the resizing buttons:
-
 below the profile dropdown
below the profile dropdown -
 above the subdirectory dropdown
above the subdirectory dropdown -
 in the status bar area
in the status bar area -
 in the status bar area
in the status bar area
Users who have rights only for the directory cannot change the mode; they only see the Directory view.
Troubleshooting
Settings in Microsoft Windows and Internet Explorer affect the appearance of CDT. If the user interface does not appear as it should, for example, the screen is displayed only partially, or the menu bar is missing, check the following or corresponding settings:
-
Theme: We recommend using Windows Basic or Windows Classic theme.
-
Size of text: Use the default settings (the option Smaller is selected).
Or
: Use 100 % of the normal size, that refers to 96 DPI.
-
Internet Explorer text size:
Click the icon that offers you the option to change the text size in the upper-right corner of the Internet Explorer and then choose Zoom and 100%. Alternatively, press CTRL and scroll the appropriate value on the CDT user interface, or press CTRL and the plus (+) or the minus (-) sign to adjust the text size.