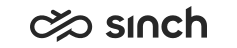Configuring Salesforce
Communication Panel can be integrated with Salesforce user interface. Supported application type is Lightning.
Salesforce installation and configuration
-
Sign in to your account in Salesforce and install the Communication Panel package https://login.salesforce.com/packaging/installPackage.apexp?p0=04t090000007SaH&isdtp=p1:
-
Define the installation scope and choose the one that suits the scope.
The installation package also contains a Communication Panel User Permission Set that can be used to give permission to users.
-
Select the acknowledgement checkbox and click Install.
-
-
Enable Communication Panel in Salesforce:
-
Click the Setup icon in the top right, click Setup in the menu, and then go to .
You can use the Quick Find function to search for Call Centers.
-
Choose the call center and Edit.
-
Enter the location of your Communication Panel to the URL field and save.
If you want that agents can create a contact sheet for customers that are not recognized, the setting Show Create Contact UI For Unrecognized Contacts must have the value true. When the customer contacts you again, the customer information sheet is opened.
For the size settings enter the following:
- Softphone Height: 800
- Softphone Width: 1100
Do not change the values of these settings; Internal Name, Display Name, CTI Adapter, CTI Standby Adapter, Timeout, and Use CTI API.
- Click Save.
-
Choose Manage Call Center Users and select the users who will use the integration and click Add Users.
-
Click the settings icon in the top right, choose Setup, and then go to .
You can use the Quick Find function to search for the Salesforce Lightning app in which you want to use Communication Panel.
-
Find the Lightning app and click the arrow at the end of the row and choose Edit.
-
Choose Utility Items and then Add Utility Item.
-
Add CTI Softphone and select Start automatically.
The default options for other settings are:
-
Label: CP
-
Panel Width: 600
-
Panel Height: 800
-
- Go to the settings icon in the top right, choose Setup, and then go to .
- Select CPAdapter.
- Click the Preview button.
- Copy the URL and send it to the Sinch support who will add the host part of the URL to Communication Panel allowlist.
-
Authentication
To authenticate users, you have the following options:
-
Define logon name and password in , in a user's Authentication block.
-
Configure certificate-based authentication in , in a user's Certificates block.
For the Salesforce configuration, see https://help.salesforce.com/ and certificate-based authentication.
-
Use IdP-based authentication.
For the Salesforce configuration, see https://help.salesforce.com/ and SAML login flows.
SC configuration
With this procedure you enable integration for the users that are linked to this specific user settings template.
-
On the System Configurator main screen, choose .
-
To create a new template, choose Add New or search for the template to which you want to add the Salesforce integration.
-
Choose the Salesforce Integration block.
- To activate the integration, select Enable Salesforce Integration.
- To have a pop-out icon in the embedded Communication Panel in Salesforce, select
Use Communication Panel in Separate Window.
Keeping a separate window open prevents ongoing calls from getting disconnected if the main Salesforce window reloads. The popped-out separate window handles call audio.
-
Save your entries.
Using Communication Panel in another browser window
You can have Communication Panel open in another browser window and see an embedded My Conversations view in the CRM. This view is responsive to the frame size available to Communication Panel. For more information, see Configuring responsive My Conversations view.
You can open Communication Panel in a separate
window by clicking on  . This is also possible without using the My
Conversations view. However, if query string parameter
denypopout is in use, the button is not available.
. This is also possible without using the My
Conversations view. However, if query string parameter
denypopout is in use, the button is not available.