Creating scripts
You use this procedure to create interactive scripts and static scripts.
Prerequisites
You need rights to create scripts and to view queues.
Procedure
-
On the System Configurator main screen, choose Scripting Management.
-
Choose Add New.
-
Choose the script type.
-
Enter basic information according to the following table.
Field Description Name Enter a descriptive name for the script.
Notes If needed, enter additional information.
This is only shown in System Configurator.
Show first question always on top This is not supported in scripts used in Communication Panel. -
In the Questions and answers block, do the following:
-
Add the first question in the Question field.
The Question number field is updated automatically. The numbering starts with 10 and then continues with 20, 30, and so on. If you notice that you need a question between the questions 30 and 40, it is easy to add a question number 35. If you want to use different numbering system, you can change the prefilled value.
Note that the field is for defining the order of questions. These numbers are not displayed to the agents. If you want that the script contains an ordinal number for each question, add the numbers in the question text, for example
3. Which software applications do you use in your daily work?
. -
If you want to include hyperlinks in the question, click the hyperlink icon
. A dialog box opens. Choose the hyperlink type and enter the address. You can also enter a description for the link.
-
In the Answering settings, choose the answer field type in Control type.
If you choose Checkbox, Combo box, Drop-down list with checkboxes or Drop-down list, you must enter the answer options as well.
-
In Data type field, define the information type allowed in the answer field.
This field is mandatory for all other control types except Information.
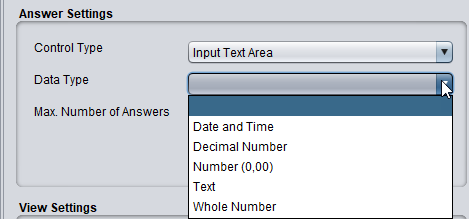
-
To specify the number of answers allowed for the question, enter a value in the Max. number of answers field. The setting applies to types Combo box, Input text area, and Input text field.
-
If you want that agents must ask this question, select Mandatory.
Amount counter and View settings are not supported in scripts used in Communication Panel
-
Click Save.
-
To enter the answer-related information, do the following:
-
Click the question row and then the Add answer button.
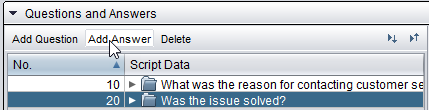
-
Define the answer options according to the table below.
Field Description Answer
Enter the answer option text in the field.
Ordinal
To set the order of an answer option, enter its ordinal number.
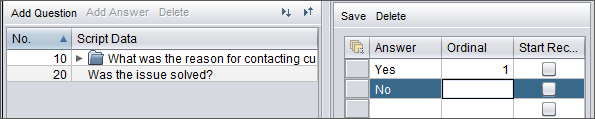
Start recording
This is not supported in scripts used in Communication Panel.
-
Click Save.
-
-
To include the rest of the questions in the script, click Add question, enter the questions and define their answer options.
-
If you're creating an interactive script, choose which question appears next based on the given answer.

This ensures the script follows the correct path. You can also define the next question based on the previous question.
-
-
Enter the following information in the Usage block:
-
To use the script in queues or outbound campaigns, click Add.
-
Define the script's opening type:
- Manually and When
Contact Allocated
User needs to open the script manually in the extension area.
- When Contact Answered
Script is opened automatically in the extension area when conversation is accepted.
- When Contact Handled
Script is opened automatically in the extension area when conversation is ended.
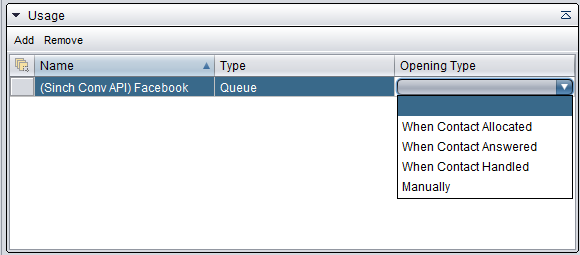
- Manually and When
Contact Allocated
-
-
For information about the rights assignment block, see Access Rights.
-
Save your entries.
Sending script results via URL
If you have integrated an external application with Sinch Contact Pro, you can send the results from an answered interactive script via a URL link to this integrated application.
-
Create an interactive script.
-
For the last question, enter a hyperlink that includes the required reserved words and corresponding parameters from the integrated system.
The following reserved words are supported:
Reserved Word Description {CONTACT_ID}
The conversation ID
{USER_ID}
The agent's logon name
{SCRIPT_ANSWER_<n>}
The script answers
{CHAT_TRANSCRIPT}
The whole chat transcript
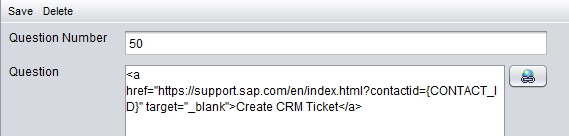
When the agent clicks on the link, it opens in a new window.
