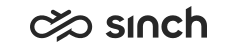Configuring Auto-Start on One Workstation
Use
You can configure the CDT application to start automatically when you log on into your workstation either by Defining a Local Computer Policy, or Adding CDT to Startup Folder.
Procedure
Defining Local Computer Policy
-
Create a local computer policy:
-
Choose .
-
Enter gpedit.msc.
-
Choose OK.
-
-
Navigate to .
-
Choose Enabled and Show.
-
ChooseAdd button and enter the text C:\Program Files\Internet Explorer\iexplore.exe" http://[Website VU]/cdt with the address of the virtual unit where the Web Clients package is installed in your system.
Note:If the MS Windows software is not installed on the C drive, enter the location of the IE executable instead of iexplore.exe accordingly.
-
Choose OK.
-
Choose more OK buttons until you can close the editor.
Adding CDT to Startup Folder
-
Right-click Start in the MS Windows operating system, and choose Open.
-
Choose .
-
In the Create Shortcut form, enter the http://[Website VU]/cdt and choose Next. Use the address of the virtual unit where the Web Clients package is installed in your system.
-
Enter the shortcut name, for example CDT, and choose Finish.
-
Close the Startup folder.