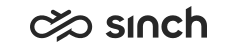Logging Configuration Wizard
Logging configuration wizard enables configuring all logging modules centrally in IA.
Use
All selectable modules and their technical names are listed here Logging Modules.
-
In production use, consider the viable settings carefully. Very detailed logging may cause heavy load on the servers.
-
To document or communicate easily the changes you make, copy the information in step 4, and paste it in your system change log, support ticket, or e-mail.
-
To return to recommended logging levels for normal situation in production use, select the template Back to Defaults, see the step 1 below.
Prerequisites
-
System must be installed with IA and HAC versions SP07 (7.0.7.0), or later.
-
HAC services must be running, and IA user connected to the HAC nodes as HAC Administration User.
-
Modules to be configured must be of software version SP05 (7.0.5.0), or later, but some settings may not be available in module versions older than SP07.
Procedure
New optional step 1 for selecting a template is added in 1608. If you are using an earlier version, use steps starting from 2 accordingly.
Step 1: Select a Template
As of 1608, you can optionally use a template for defining logging items and their logging levels.
In the Examples and Templates folder that is delivered with the installation packages, there are the following template files available. You can use them as such, or make your own ones using them as models.
-
LoggingTemplate_Defaults.xml: Select this to return to normal production after troubleshooting.
-
LoggingTemplate_Troubleshooting.xml: Select one of the nine templates that best suits your situation.
See Logging Templates for more information about default templates.
To use a template:
-
Make sure you have access to the Examples and Templates folder, or that you have appropriate template files available.
-
Select the right file from Template File, and then the right template from Template.
-
Click Next Step.
If you need more than one template to troubleshoot your system, select first one template, go through all steps of the wizard, and then select another.
Step 2: Define Items for Logging
If you use a template, you can skip this step, or deselect items the template is offering.
-
To search for the logging items you want to configure, select either a combination of, or individual items of the following three types.
-
Logging Modules: Select a module from the drop-down menu.
To select another module, a new empty line appears under the previous one.
To remove a selected module, choose an empty row from its drop-down menu.
-
Logical Systems: Select a logical system from the list.
To select another system, a new empty line appears under the previous one.
To remove a selected logical system, choose an empty row from its drop-down menu.
-
Virtual Units: Enter the virtual unit name, or part of it. Field is not case-sensitive.
To remove all entered selections, click Clear.
-
-
Click Search.
Items are listed at the bottom of the window. To have more space to view them, you can remove the selection from the Show Search Criteria checkbox.
-
By default, all found results are selected for logging configuration.
-
To sort the search results, click any column title.
-
To deselect any of them, remove selection from the checkbox.
-
To select only part of search results, define a filter:
-
Right-click the header of the column you are using for filtering, and enter the filter. For example, if you have selected SIP Bridges, and would like to see only the SIP bridges used in PSTN virtual unit, right-click Virtual Unit and enter PSTN.
If you have used Virtual Units as a search criteria, the entered name, or part of the name, appears as a filter.
-
To remove the filter, right-click the header and choose Clear Filter.
-
-
-
To accept selections, click Next Step.
Step 3: Adjust Logging Levels
If you use a template, you can skip this step, or edit the levels the template is offering.
A list of the modules selected in the previous step appears.
-
To expand and collapse the possible settings of a module, click the triangle icon in front of it, or the
 icons.
icons. -
Choose the level or value for each setting from the drop-down menu. The setting will be applied to all selected modules.
If the
 icon is shown, the setting has currently different values on some instances. To view the current settings, hover the cursor on the
icon is shown, the setting has currently different values on some instances. To view the current settings, hover the cursor on the  icon.
icon.All modules have the setting Log Level but otherwise the number of settings may vary a lot. For information about setting options, see Setting Log Levels.
-
To finish setting the values, click Next Step.
By default, only the basic settings of the selected module are shown. To display more configuration options, click the  icon and select the settings of your interest:
icon and select the settings of your interest:
-
Show Advanced Logging Settings: Displays more logging options of the selected module, see Setting Log Levels.
-
Show Audit Logging Settings. For more information, see Audit Logging.
-
Show Common Logging Settings. For more information, see Common Logging Settings.
-
Show Logging Formatter Settings . For more information, see Formatter Settings.
Step 4: Confirm
A list of the modules and their instances where you have changed logging settings appear. To apply changes, choose Next Step; to change the settings, go back to the previous steps.
To communicate the changes, you can copy the text.
Step 5: View Results
View the updated settings. Copy the text and paste it in your system change log.
After this you can exit the wizard, or start it again for further settings.