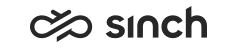Generating Java Keystore for Connect Web Server (COWS)
This is not supported in Sinch Contact Pro on-premise.
Installing Connect Web Server (COWS) always requires the Java Keystore. Import the same certificate as is used in Agent Server as the Internal Server Certificate.
Procedure
- Open a Command Prompt window: and then run the command cmd.
- Run mmc.
-
Choose
The Add or Remove Snap-in window opens.
-
Choose Certificates and click Add.
A wizard opens.
-
Select Computer account and click Next.
-
Select Local computer: (the computer this console is running on) and click Finish.
-
Click OK.
-
Right-click the certificate and choose .
The Certificate Export Wizard window opens.
-
Click Next.
-
Select Yes, export the private key and click Next.
-
Select Personal Information Exchange - PKCS #12 (.PFX) and Include all certificates in the certification path if possible and then click Next.
-
Enter the password [password]and click Next.
-
Choose the place where you save the file and enter the file name cert.pfx and click Next.
-
Click Finish.
-
Go to Command Prompt to generate the file and run the following command:
keytool -importkeystore -srckeystore cert.pfx -srcstoretype pkcs12 -destkeystore keystore -deststoretype JKS
-
To change the alias created by the keytool, do the following:
-
Get the current alias by running the following command:
keytool -list -keystore keystore
-
Copy the alias from the list and place it in the command below.
-
To replace the alias, run the following command:
keytool -changealias -alias "[copy the alias here]" -destalias "[HTTPSSERVER]" -keystore keystore
-
After installing the COWS virtual unit, place keystore file into the folder /certificates/keystore under the virtual unit where COWS is installed.