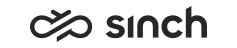Microsoft Edge Browser
Edge in IE mode is listed as a supported browser for CDT
From FP16 version onwards CDT can be used with Microsoft Edge in IE mode. The instructions below are examples and you should check the official Microsoft documentation for more details.
For Testing Purposes Only: Enable IE Mode Using Test Parameter
-
Open the Edge browser and enter edge://flags/#edge-internet-explorer-integration.
-
Enable the flag Enable IE Integration by selecting IE Mode from the dropdown list next to the flag's name.
-
Make new shortcut for Edge.
-
Modify shortcuts Target text box value by adding the --ie-mode-test option after msedge.exe.
-
Launch Edge using the modified shortcut. Enable IE mode for the current website in .
-
Open Windows Control Panel and choose Internet Options.
-
In the Internet Properties window, set Trusted Site (or Local Intranet) site and Custom Level settings as usual.
Enable IE Mode using Windows Policies (Local Intranet)
-
Download and install required MS Edge Policies at https://www.microsoft.com/en-us/edge/business/download
For installation instructions, see https://docs.microsoft.com/en-us/DeployEdge/configure-microsoft-edge.
-
Open Group Policy Editor.
-
In Group Policy Editor, open .
-
Enable the policy Configure Internet Explorer integration.
-
Enable the policy Send All Intranet Sites to Internet Explorer.
-
Open Windows Control Panel and choose Internet Options.
-
In the Internet Properties window, set Trusted Site (or Local Intranet) site and Custom Level settings as usual.
Enable Edge IE Mode Using Windows Policies (Trusted Site)
-
Download and install required MS Edge Policies at https://www.microsoft.com/en-us/edge/business/download
For installation instructions, see https://docs.microsoft.com/en-us/DeployEdge/configure-microsoft-edge.
-
Open Group Policy Editor.
-
In Group Policy Editor, open .
-
Enable the policy Configure Internet Explorer integration.
-
Enable the policy Configure the Enterprise Mode Site List:
-
Make Enterprise Mode Site List XML file and configure file location to the policy.
-
List sites to Site list.
For an example of Enterprise Mode Site List, see Microsoft web pages.
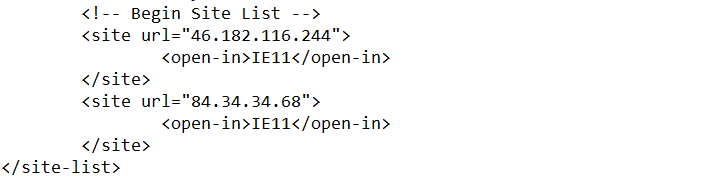
-
-
Open Windows Control Panel and choose Internet Options.
-
In the Internet Properties window, set Trusted Site and Custom Level settings as instructed in Configuring IE Security Settings on One Workstation.
You may have to empty IE and Edge Temporary Internet Files.
To see the policies that Edge is using, enter the command edge://policy/ into the address bar.