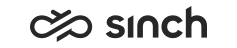Handle an Email
Reply to or Forward an Email
- Sign in to Communication Panel.
- Join the queues where you are supposed to serve.
-
If you are automatically offered a conversation, you'll see information related to the conversation as well as the customer's phone number or email address displayed as a green link if it's found in the directory. To view customer information or the customer's recent conversations, click the link.
To accept the conversation, click the green Accept button. If auto-answering is used in your system, the conversation is accepted automatically and you don't need to accept it. To reject the conversation and return it to queue, click the red Decline button.
If picking is used in your system, you need to click the Picklist button to display a list of conversations you can pick, and click the Pick button.
-
The accepted email opens in a new view where you can select to Reply, Reply All, or Forward the email. All of these open the email in the editing view.
Depending on the configuration of your system, you may be allowed to choose if you want to include the email chain in your message or not. You can view the email chain in the Email Chain extension.
In replies, the original attachments are not included, but you can include them by choosing Include Original Attachments. To use a reply template, click the Reply Template button. For more information about reply templates, see Reply Templates.
If the browser closes unexpectedly after accepting a conversation, the email will be available when you open Communication Panel again. However, any changes you made are lost.
-
To save the email message as a draft and continue working on it before sending, click Save. The draft is available as long as you do not send the message, cancel it, or close the view. Saving a draft email also means it remains as an active conversation and will prevent further email allocations until sent, cancelled or put to a pending state, and may affect other conversation allocations as well.
To close the conversation and either delete your draft message or mark the email as pending, click Close. Click Yes to set the draft as pending, No to delete the draft or Cancel to continue working on the draft.
When you're ready to send the message to the defined recipients, click Send. The message is sent and you are returned to the
- To mark the email as handled, click Mark as Handled. This also closes the editing view.
If the administrator:
- has defined an automatic wrap-up time for the queue, the conversation is wrapped-up automatically when the defined time has elapsed and the conversation is automatically closed. Before the wrap-up time expires, you can also click Close to end the wrap-up. The system then changes the conversation to the status of Handled.
- has defined a manual wrap-up for the queue, you need to click Close to end the wrap-up. The system then changes the conversation to the status of Handled.
Note: While a conversation is in wrap-up, you might not be allocated new conversations.
Transfer an Email
To transfer email to another agent or queue, see Transfer Emails, Tasks and Action Items.
Mark an Email as Pending
To set the email in Pending status with the current agent as the processor until the email is picked from the picklist, click Mark as Pending.