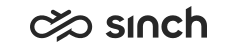Configuring IE Security Settings on One Workstation
Use
Set the following security settings in the Internet Explorer software.
Procedure
-
Choose .
-
Add the site to the trusted sites:
-
Choose Sites.
-
If HTTPS is not in use in the website, remove the selection from the Require server verification (https:) for all sites in this zone option before adding new sites to the list.
-
Add to the list of trusted sites the IP address of the virtual unit where the Web Clients package is installed (called Website VU in the default naming), and choose Close to return to the Internet options dialog window.
For viewing reports, add the address of the virtual unit where the Standard Reports package is installed.
-
-
Define security settings:
-
Choose again the Trusted sites option and Custom level to set the custom security settings.
-
Reset the settings to the Medium level and then set the following individual settings as required for each IE version.
-
-
To view Reporting, allow Access data sources across domains in the security settings.
Defining other settings may cause malfunction. For example, if the setting ActiveX controls and plug-ins: Only allow approved domains to use ActiveX without prompt is enabled, CDT may not start.
The following settings are the minimum changes required to the Medium level of the Internet Explorer security settings for the system to work properly:
|
Version |
Settings |
|---|---|
|
Internet Explorer 11 |
|