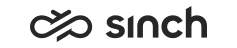Configuring Audio Settings
- Choose .
-
Configure the settings according to the following tables:
Table 1. Audio Devices Field
Function
Audio
Choose the audio device for incoming voice. The menu lists all devices activated for your workstation. Contact the administrator for further information.
Microphone
Choose the audio device for outgoing voice. The menu lists all devices activated for your workstation. Contact the administrator for further information.
Ringing Tone
Choose the audio device for the ringing tone. The menu lists all devices activated for your workstation. Contact the administrator for further information.
If you use a USB device, this value may have no effect since you must usually select the USB Ringing Tone option to use the internal ringing tone of the device.
Use DirectX
Select this option if you want that the Terminal component on your workstation uses the DirectX technology for audio handling. Although this may improve the sound quality, you should test this function before taking it into use.
Table 2. Volume Control Field
Function
Handset
Removed in SP07.
Choose the serial port for an audio device that uses a COM port. If you use a USB or other device, choose None. Contact the supplier for further information.
Amplify Audio
Choose the multiplier for amplifying or attenuating the level of outgoing and incoming voice. The value is between -3 and 3.
Amplify Microphone
Choose the multiplier for amplifying or attenuating the level of outgoing and incoming voice. The value is between -3 and 3.
Comfort Noise
Select this option if you want that the system generates subdued artificial background noise during an active call. For example, completely silent gaps during the voice transmission may make you to assume that the connection has been lost. Comfort noise may also improve the sound quality. This background noise is not audible to the caller (only you can hear it).
Volume
Use this button to open the dialog window for adjusting volume and for viewing detailed data flow information about the active call.
The Boost option in the volume control dialog window amplifies the outgoing voice considerably (approximately 20 dB). This option is enabled only if the audio device supports this function.
Reset
Use this button to restore the volume settings to their default values:
-
Audio: 50%
-
Microphone: 50%
-
Wave: 50%
-
Amplify audio: 0
-
Amplify microphone: 0
-
Comfort noise: disabled
-
Boost: disabled
The ringing tones for chat and e-mail contacts are configured in . Added in SP07.
Table 3. Ringing Tone for Incoming Calls and Queue Calls Field
Function
Ringing Tone
Choose the ringing tone for your personal inbound calls. The RingIn.wav file (from the %TEMP% directory) is the default ringing tone.
Personal File
You can define an optional personal ringing tone in the following way:
-
Create a personal WAV file (PCM 8, 000 kHz; 16 Bit; Mono).
The file should include the actual sound and a short silence (half a second).
-
Save it into a workstation-specific directory (for example C:\DIRECTORY NAME or a shared directory (\\SERVER NAME\DIRECTORY NAME\).
-
Choose Personal File from the Ringing Tone menu.
-
Enter the path and the name of the file into the field and save the settings.
Continuous*
Select this option if you want to hear the ringing tone several times when there is an inbound hunt group queue call. Otherwise you hear the ringing tone only once. Note that the ringing tone of your personal inbound calls is always continuous.
USB Ringing Tone
If you use a USB device, choose the device from the dropdown menu to use the internal ringing tone of the device. In this case any other ringing tone values have no effect.
The option Cyberphone has been removed in SP07.
Table 4. Call Waiting Tone Field
Function
Call Waiting Tone
To use the default tone, choose the knocking.wav file as the call waiting tone. If you choose(None), you do not hear a call waiting tone.
Continuous
Select this option if you want that the call waiting tone is played until the call is abandoned or offered to you as the next actual inbound call.
-
- To save your settings, click Apply.