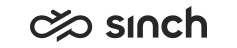Installing Microsoft SQL Server Software
Use
The Microsoft SQL Server software is required on the database servers, see the table in Supported Prerequisite Software Versions.
When installing the Microsoft SQL Server software note the following issues:
-
To apply the security-level high measures, set up encryption for the SQL Server to ensure that data is transmitted encrypted. To set up encryption, use the SQL Server Configuration Manager.
-
Expand SQL Server Network Configuration, right-click the protocols for the server.
-
Click on Properties.
-
On the Certificate tab, configure the Database Engine to use the certificate.
-
When the ForceEncryption option for the Database Engine is set to Yes, all client/server communication is encrypted and clients that cannot support encryption are denied access.
-
Restart the SQL Server.
-
-
Before starting the Microsoft SQL Server software installation, check that all necessary Microsoft security patches and hotfixes are installed.
-
If the Reporting (with MS Reporting Services) application is part of your system, install also the Analysis Services and Reporting Services components of SQL, see Installing SQL for Reporting. Reporting with SAP BO requires only basic SQL.
-
If two SQL databases are replicated, make sure that the character set, sort order, unicode collation and sensitivity settings are same in both systems, otherwise replication may fail.
-
If Sinch Contact Center databases are installed in different databases, MSDTC must be enabled.
-
Use recovery mode = full (as it enables incremental backups that save a lot disk capacity) for all other databases except for the DSArea and Monitoring databases, they should use the simple mode.
-
For Reporting-specific SQL issues, see the section Installing SQL for Reporting Services.
Database Maintenance in Production Use
When installing databases for the real production use, consider the following recommendations. In small systems for demo and training purposes you can ignore these issues:
-
Install the database and transaction log on different physical disks.
-
Define in the SQL Management Studio:
-
an appropriate growth increment size of database data file for each database. For example, use 200 MB for Operative Database, and 20 MB for other databases.
-
Define an appropriate growth increment size of database transaction log file. For example, use 200 MB for Operative Database, and 20 MB for other databases.
-
Define and apply a maintenance policy for each database:
-
Backup database data files and transaction logs regularly.
-
Select the option Truncate the transaction log when making the backup.
-
Check the growth and size of the database data file and transaction log regularly.
The growth increment size is too small if the expansion takes place frequently, and it must be adjusted accordingly. If logs are not truncated during backup, the file size grows and reserves disk space unnecessarily.
Following the file size and growth is very important in systems where e-mails with (large) attachments are being handled.
As of the version SP07, it is possible to save large attachments also in a folder, define related settings in SC . Also the attachments already placed in database can be moved to the attachment folder with a specific run, see Installation Guide > Moving E-Mail Data from Database and Cleaning Up Scripts.
In ASP environment,
-
Install different customer systems in different SQL instances.
-
Schedule the customer-specific SQL jobs so that other customer systems in the same instance or on the same servers run at different times. Several maintenance jobs running at the same time may impair SQL server performance.
As of the version SP07, when the installation or upgrade procedure finds more than one Sinch Contact Center systems on the same SQL server it schedules the customer-specific SQL jobs serially, and scheduling the customer-specific SQL jobs is disabled.
Procedure
Install Microsoft SQL with default installation except define the specified items on the following pages:
-
Feature Selection: Select all options but Business Intelligence Development Studio, Integration Services, Client Tools SDK, SQL Client Connectivity SDK, Microsoft Sync Framework. Analysis Services and Reporting Services are required only on database servers where Reporting application will be installed.
-
Instance Configuration: Select the Named Instance and define its name, ID, and instance root directory.
-
Server Configuration: Define the Service Account to run the services, and the Collation used:
Note:Software supports only case insensitive / accent sensitive collations. Use one of options listed below:
Albanian_CI_AS
Arabic_CI_AS
Cyrillic_General_CI_AS
Chinese_PRC_CI_AS
Chinese_PRC_Stroke_CI_AS
Chinese_Taiwan_Bopomofo_CI_AS
Chinese_Taiwan_Stroke_CI_AS
Croatian_CI_AS
Czech_CI_AS
Danish_Norwegian_CI_AS
Estonian_CI_AS
Finnish_Swedish_CI_AS
French_CI_AS
Georgian_Modern_Sort_CI_AS
German_PhoneBook_CI_AS
Greek_CI_AS
Hebrew_CI_AS
Hungarian_CI_AS
Hungarian_Technical_CI_AS
Icelandic_CI_AS
Japanese_CI_AS
Korean_Wansung_CI_AS
Latin1_General_CI_AS
Latvian_CI_AS
Lithuanian_CI_AS
Polish_CI_AS
Romanian_CI_AS
Slovak_CI_AS
Slovenian_CI_AS
SQL_Latin1_General_CP1_CI_AS
Modern_Spanish_CI_AS
Traditional_Spanish_CI_AS
Thai_CI_AS
Turkish_CI_AS
Ukrainian_CI_AS
Vietnamese_CI_AS
To define collation, choose the Collation tab:
-
Choose the collation that corresponds the language used in the system.
-
Click the Customize button
-
Select Accent-sensitive and click OK:
-
-
Database Engine Configuration:
-
Select Windows authentication, and enter the password.
-
Specify the SQL Server administrators
-
-
Analysis Services Configuration: on those SQL servers only that are used for Reporting: Specify the users that have administrative permissions for Analysis Services.
-
Reporting Services Configuration: on those SQL servers only that are used for Reporting: Select the option Install, but do not configure the report server. For more information, see Installing Reporting.