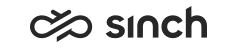Creating Business Objects Users
- the single-tenant package for installation, you can either create BO users manually or have them created automatically
- the multitenant package for installation, you must create users manually
Creating Users Automatically
User accounts for Sinch Contact Pro Reporting for BusinessObjects (BO) can be defined in System Configurator. This requires the following:
- BI Platform 4.0 .NET SDK – 32 bit is installed on server(s) where Batch Job Server module(s) is located. See instructions below.
- Connection to the BO Server is defined in Infrastructure Administrator with the Batch
Job Server variables:
- SAP BusinessObjects Server
- SAP BusinessObjects Administrator Account Login Name
- SAP BusinessObjects Administrator Account Password
- The Business Objects User Rights Synchronization job is enabled in SC .
- Download the 32 bit Runtime - BOP BI PLATFORM 4.0 SP02 ENTER .NET SDK RUNTIME WIN (32B) package from .
-
Extract the files to a location on a server.
-
Open the folder SBOP_BI_PLAT_4.0_SP02_ADD_WIN__32B_ > DATA_UNITS > BusinessObjectsRuntime.
-
Run setup.exe.
-
Follow all prompts.
BO accounts are created for a user if:
- the BO logon name defined in the field .
-
user has Statistics Details rights to any object
-
user has an email address in the Contact Center system.
When an account is created, user receives an email with a temporary password he is requested to change at the first logon.
These users are automatically added to the group Sinch CCtr Reporting Users.Creating Users Manually
In this example, Sinch is the tenant name.
-
Open Business Objects Central Management Console. Select Users and Groups and then Create a User.
-
Enter user information and click Create & Close.
Note:Account name must match to one defined in the Sinch Contact Pro System Configurator (SC) .
-
Right-click the user in User List and select Join Group. The Join Group popup opens.
-
Select Sinch CCtr Reporting Users (single tenant installation package) or Sinch SAP CC365 Reporting Users (multi-tenant installation package) and click the right arrow to add the user to this group. If you are installing the multitenant package, make sure you join users to the correct tenant's group.
-
Click OK.
Creating BO User Rights Table
A BO user rights table is created automatically for the user into the reporting database if:
- the BO logon name defined in the field .
-
user has Statistics Details rights to any object
-
user has an email address in the Contact Center system.
The table is named UserRights_'[BOuser]', for example user CCtr.User will have table UserRights_'CCtr.User'. The Batch Job Server (BJS) job Business Objects User Rights Synchronization creates and updates this table according to its defined schedule.