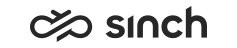Configuring General Phone Settings
- Choose .
- Configure the settings according to the following tables.
Table 1. Properties Field
Function
Autom. on Top
Select this option if you want that the user interface appears automatically on the top of all open windows when there is an inbound call.
Autom. Focus
Select this option if you want that the focus is on the Answer button when there is an inbound contact. If the option to use the Enter key as an answer button has been enabled by administrators, you can press Enter to answer the contact.
Restrict Call Disconnection
Select this option if you want that you are not able to disconnect calls when they are on hold.
Transfer (On Hold)
Select this option if you want the transfer-on-hold method is used when a call is transferred to an external number (for example to a mobile phone). In this method, the transferred call stays on your contact list and if the person to whom the call is being transferred does not answer, you are able to retrieve the call.
Note:This method can only be used with calls that are transferred to external numbers.
Visible A Number
Choose the number you want to be displayed instead of your personal extension number when you make outbound calls.
Max. Waiting Calls (Until 1608 Queue Size)
Choose how many personal inbound calls you can have simultaneously:
-
(None)
A call is forwarded according to the call forwarding hierarchy (the profile or the default queue).
-
1 or greater
The maximum number of waiting calls
The default value is 2.
If the function is activated automatically due to the call conference rights, the value 9 is used by default.
Call History Retention
Removed in SP08.
Choose the location where your call history (answered, missed and dialed calls) is saved:
-
Local
The call history data is saved into a client as an XML file.
-
Server
The call history data is saved into the database.
-
None
No call history is saved, and the Calls dialog window does not display your call history.
Call History Quota
Choose the maximum number of calls that are saved and displayed in your personal call history (). When the number of items exceeds the limit, only the latest items are saved.
Added in SP05: To disable this function, choose the value 0. When this value is used, the Calls option in the Tools menu is disabled.
Conference PIN Code
Enter an optional numeric ID used for restricting the participation in a conference call. For more information, see Using Conference Call Function.
Personal Fwd Number (Until 1608 Destination Number)
Enter your personal call forwarding number that is used for your personal inbound calls when you are logged off or when you are not able to answer within the timeout limit.
-
This is a user-specific number. If you do not define this number, the unanswered personal calls are not forwarded at all.
-
Enter the value VOICEMAIL into the field if you want to forward the calls to your voicemail number.
-
Call forwarding options in presence profiles always override other forwarding number. This means that the destination number is ignored if the current presence profile defines that inbound calls are forwarded in other ways.
Table 2. Queues Field
Function
Display Answer Information
Select this option if you want that an informative dialog box appears when there is an inbound call. The message displays a greeting (for example
This is the customer service of Company Ltd. How can I help you?
or an informative message (for exampleA call from company X
). Administrators define the contents of these messages and when they appear.Search Group
Select this option if you want that a queue-specific search group is automatically selected to be the target directory when you receive an inbound call from that queue.
Not Ready Status - Presence Info
Select this option if you want that the Not Ready status is automatically activated when Presence Information is opened.
Not Ready Status - Message
Select this option if you want that the Not Ready status is automatically activated when Send Message is opened.
Table 3. View Field
Function
Display Call Duration
Select this option if you want that the title bar (above the menu bar) displays the duration of an active call.
Show Call Event Button
Select this option if you want that the Show Call Event History button is in the toolbar.
Show Dial Pad Button
Select this option if you want that the Open Dial Pad Window button is in the contact view.
Show Volume Control Button
Select this option if you want that the Open Volume Control Window button is in the toolbar.
Show Video Button
Select this option if you want that the Open Video Window button is in the contact view.
Show Ringback Button
Select this option if you want that the Ringback button is in the contact view.
Show Redial Button
Select this option if you want that the Redial button is in the contact view.
Show Mute Button
Select this option if you want that Mute button is in the contact view.
Display Mobile Status
Select this option if you want that the destination field displays the optional mobile number status.
Display Phone Loading Confirmation
Select this option if you want that a confirmation dialog box appears when you open a phone. For example, you can use CDT only as a directory and have a third-party phone for phone use.
Table 4. Recording Field
Function
Recording Path
Enter the recording directory.
If the field is grayed out, you cannot change the predefined recording directory.
-
- Click Apply.