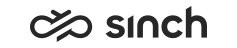Using Conference Call Function
Use
You use this procedure firstly, to define conference PIN code and secondly, to make conference calls.
When you start a conference call, any active call and all calls on hold are included in the conference call automatically. However, any new calls are first in the private mode and you have to click the private conference call icon of the new call to make it public so that all participants can hear each other. All inbound calls after that are waiting calls if you have not chosen a presence profile with another call handling option. If you do not want to receive inbound calls during a conference call, we recommended that you select a presence profile with a more suitable call handling option. If you deactivate the call waiting tone, the persons who try to call you during the conference call hear the busy tone.
The calls in the conference call have one of the following statuses:
-
Public
All participants can hear each other.
-
Private
Only the conference initiator can hear the participant.
-
Muted
The call is on hold and the participant cannot hear the other participants.
The maximum number of calls (either inbound or outbound calls) is 10.
The conference call function is not available in the following cases:
-
When you have several calls on hold (the park function)
-
When the multiterminal desktop (MTD) function is enabled
-
When you have video calls
Prerequisites
You must have rights to the conference call function.
Procedure
Restricting Participation with Conference PIN Code
-
Check with the administrator that the conference-related IVR application exists and is configured correctly.
-
Check that an appropriate conference profile exists.
When you choose the conference profile, your personal inbound calls are forwarded to the IVR application.
-
Define the PIN code in and decide the start time for the conference.
-
Inform the participants about the code and the time they should call your number.
-
When the conference starts, choose the conference profile.
The IVR application informs all callers that you are in a conference call and allows the selected persons to join it by using the PIN code.
Making Conference Calls
-
To start a conference call, select Conference.
You can have one active or held call and one or more held calls when you start a conference call. The optional active or held call is changed to a private call automatically when you initiate the conference. If you have an active call or only one held call, it is changed to a private call when you initiate the conference. If you have several held calls, they become muted.
-
Inform the participants that they are in a conference.
The participants see the conference call as a normal inbound call in their call lists.
-
To change the status of the calls, click the status icon on the contact list.
Only one call can be private at a time. If you select another call to be private, the first private call is changed to a public call automatically.
-
To end the conference call, deselect the Conference option.
All calls in the conference call are disconnected. You can also disconnect the calls one by one by clicking the Hang Up button.
You can also do the following in a conference call:
-
Put calls on hold
Put a call on hold by selecting it from the call list and clicking the Hold button (or use a shortcut key). Release a held call by clicking the Retrieve button or the icon in the contact list that indicates the call type. Muted conference calls have a different kind of hold tone than other held calls. The icon in your contact list is also different.
-
Connect two calls
You can connect two conference calls, if there are no other calls in the conference (a so-called three-way conference). You can also transfer conference calls with certain limitations.
-
Adjust volume
Adjust the call-specific volume level by using the slider that appears when you double-click a public call row. The slider affects the microphone of one individual participant. Use it when the voice level of an individual participant is considerably different from the voice levels of other participants.