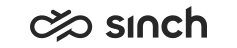Installing Virtual Units with Templates
Use
Use appropriate free virtual IP addresses for virtual units.
Virtual Unit Templates include the selected software packages according the plan in the Planning chapter.
Prerequisites
-
You have a clear plan how to install packages in each virtual unit. Each virtual unit must have a unique name and a free virtual IP address. All IP addresses must locate in the same domain. Use descriptive names that contain the customer or subsystem name. Use names like ACME_Administrator, ACME_Agents, and so on, where ACME is replaced by the customer name.
-
The server certificates are installed on those servers where they are required. Certificate is mandatory for Connection Server and Quality Monitoring Server, but also other server-server and client-server connections can be secured with certificates.
-
HAC nodes are defined, and system model is connected.
Procedure
-
Start the IA application on the administration workstation and open the system model you made when creating HAC nodes.
-
To add a virtual unit with a template:
-
Right-click Virtual Units in the model tree and choose Add Virtual Unit.
-
Choose the base installation and the virtual unit template, for example Router Virtual Unit.
The base installation list contains all software versions available in install media directory. In the clean installation, there is one software version only.
-
Give the virtual unit an appropriate name, for example ACME_Administrator where ACME is replaced with the real customer name.
-
Enter a free virtual IP address.
The defined IP address is displayed among software variables for information only, it cannot be changed as other variables. To change the IP address of the VU later on, choose on the model tree, and the Address section of the Element Properties pane.
-
Click OK.
The created VU appears under the Virtual Units in the model tree.
-
-
To define the software specific variables:
-
Right-click the VU you just created and choose Software.
-
Click Edit.
-
Enter the information in the variable fields of the Element Properties pane on the right. In most cases the default values can be used.
-
A yellow
 icon indicates that the variable is mandatory and requires a value.
icon indicates that the variable is mandatory and requires a value. -
The option Use Windows Authentication for Database Connections is in use by default.
-
If the variable is
immutable
, the information cannot be changed after it has been saved. -
Variables that are common for more than one software package are displayed under the title Common Variables.
-
The
 icon at the end of the variable field indicates that the variable is used in other packages as well, and the value may have been defined when that software package has been installed. To use that value, click the link icon, and choose the appropriate value.
icon at the end of the variable field indicates that the variable is used in other packages as well, and the value may have been defined when that software package has been installed. To use that value, click the link icon, and choose the appropriate value.The database names and addresses are typically common to all and they need to entered only once.
-
A tooltip displays more information about variables. It also displays a variable’s technical name that is useful when editing the links.
-
Variables may appear in the order different from this document.
-
-
Click Save in the Element Properties pane.
For more information on variables, see the example installation at the end of this book, and the list of variables in IA application help.
-
-
To make an instance of the virtual unit on a HAC node, right-click the VU you just created and choose , and one of the nodes from the list.
The chosen HAC node appears under the VU, and the VU appears under the corresponding HAC Node.
-
To apply changes, right-click the virtual unit instance under the HAC node and choose .
Applying commences the creation of the virtual unit directories and files, and software installation with the given variable values. Wait while the applying takes place, as the system should not be modified during applying. After the task has been completed, the details are printed in the log view. All log events are also printed in the log file. If any errors occur during applying the changes, they are written in log.
Alternatively, you can apply changes also on the node or on the system level:
-
Right-click the node where the new or updated virtual unit has been instantiated, and select Apply All Changes to host/local system.
-
Right-click the system and choose Apply All Changes. It applies all changes to all HAC Nodes in the system. In large systems this option may be time and capacity consuming.
Note:You can apply changes to all HAC nodes only after the system has been started with , and the green trinagle indicates that the connection to all HAC nodes works.
-
-
Repeat the steps 2 to 5 for all virtual units and nodes where they have instances.
-
Save the system model.