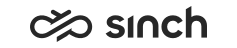Settings
You can view and define the most important user options.
- Choose .
- Select the setting you want to change. See descriptions below.
-
Click Save. To close without saving, click
Cancel or the View Settings icon.
Table 1. General Settings Setting Description Daily Pause Time The default value is defined by your administrator in System Configurator. Optionally, you may be allowed to set the value in Communication Panel. The default value is 30 minutes. Daily Work Time The value is defined by your administrator in System Configurator. Optionally, you may be allowed to set the value in Communication Panel. The default value is 8 hours. Auto-Answering If these settings are grayed out, you can only view them. If you can edit them, select the checkbox if you want to use auto-answering for Auto-Allocated Conversations and Direct Conversations. Direct conversations are conversations that don't come or go through queues.
The Delay for Auto-Answering shows how many seconds the offering screen is displayed. The default value is 5 seconds. Admin can also define the value in System Configurator taking into account the auto-answering time does not exceed the queue conversation offering times.
Note:If the value is set to less than 3 seconds, the offering screen may not be displayed but the conversation is connected directly.
Personal Wrap-Up Time The time you remain in the wrap-up status after a direct conversation has ended. If the setting is grayed out, you cannot change the value defined in System Configurator. Note:This setting does not affect auto-allocated or picked conversations. The wrap-up time for these comes from the queue's settings in System Configurator ().Automate Sending First Chat Response Use this setting with chat queues, where a default reply template has been defined. Select this option if you want that the defined reply template is automatically sent as an initial response when you accept a chat conversation offering. Some settings are for viewing only, and you cannot change them in this application.
Table 2. User InfoSome settings are for viewing only, and you cannot change them in this application. Setting Description Username View your username. Phone Extension View your phone number. Visible A Number Define if your own number or the queue number is displayed as the caller number in outbound calls, or if the number is hidden. The setting must be enabled by the administrator. The default value can be changed also in System Configurator. Chat Address View your chat address. Table 3. Audio Settings: Tones Setting Description Chat Chat message
Email
Action item
Direct and auto-allocation call
Campaign Call
Hunt group call
Select the tone for each conversation type or the option (None). You can listen to the selected tone with the Play button. Call waiting
Select the tone played to alert of any additional incoming calls to your personal call queue. Administrators define the number of incoming calls allowed in your personal call queue in System Configurator () Table 4. Audio Settings: Audio Devices Setting Description Brands Only select a vendor's audio device here if their software has been installed on your workstation. For prerequisites, see the Communication Panel section in the Operation Guide. Microphone
Playback
Ringtone
Select the devices you want to use for outgoing and incoming audio and playing ringtones. Note that you can only select devices if you are using Chrome, Edge or Opera browser. Device options are defined in the operating system. If you remove a device or a device is no longer available, Communication Panel uses the default device defined in the operating system. Table 5. User Interface Setting Description Language Select the user interface language from the drop-down list. This selection applies to all user interfaces where the selected language is supported. The selection also sets the help page language when the help page is opened from the Help button. Operating System Region settings are not applicable, but the time format (12/24) follows the selected language.
Theme Select the theme that sets the UI appearance. Your selection is saved and activated automatically when you log in to Communication Panel again. Emergency LocationsTable 6. Simultaneous Ring Mode (SRM) and External Agent Settings Setting Field Simultaneous Ring Mode To start using simultaneous ring mode:
-
Enable SRM.
-
Add your phone number.
-
Select if the device is to be used for:
-
incoming and outgoing calls
-
incoming only
Using SRM only for outgoing calls isn't supported.
-
- Save your settings.
For more information, see Simultaneous ring mode (SRM).
External Agent The external agent function allows to accept queue calls and calls to your extension number without being logged on to Communication Panel.
Note that admins define whether these settings are available for configuration in Communication Panel.
To enable the external agent function:
- Add the number you want to use as your external agent number.
- Select the queues.
- Save your settings.
To choose or create an emergency location, see Using E911 in Communication Panel.Note:This feature is applicable only in the US, Canada, Puerto Rico, and US Virgin Islands.Table 7. PDF OptionsIf administrators have defined that you can save and print conversations (you'll see the  button),
conversation details and content are automatically included. You can change the
selection if needed.
button),
conversation details and content are automatically included. You can change the
selection if needed.Setting Description Conversation Details Information from the Conversation Details extension Conversation Content The text and images displayed from the conversation Internal Notes The conversation's notes entered from the Internal Notes extension Table 8. Miscellaneous Settings Setting Description Password Enter your current password and then the new password twice. Contact your admnistrator for information about password policy. Log The default value of Medium is defined by your administrator in System Configurator. The icon shows where the logging level has been set: : in the user settings template
: in the user settings template :
for your user account only
:
for your user account only
In error situations, try to download logs immediately. These can be attached to a support ticket and used in an investigation.
About View version and copyright information. -