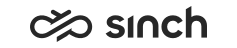Work with Scripts
If the conversation view has an active Script button in the side navigation bar, then there is a script linked to this conversation and you are supposed to fill it out.
- Click the Script button to open the script in the extension
area.
A static script is displayed entirely, while an interactive script presents the first question and progresses to next when answered.
Note that if the script has been configured to open automatically (for example when the conversation is accepted), this does not apply when Communication Panel is in the narrow mode.
- Answer all questions.
-
Move between questions with arrows
The focus moves automatically to the next question when the answer is recognized to be ready, for example when the checkbox is checked, or in a radio button one of the options is selected.
-
Mandatory questions are marked with a red asterisk (*). You are prompted to answer such a question before you proceed.
- To clear the script and go back to the first question, click the Clear Script icon.
-
-
To save the script, click Save. The script is also auto-saved
when you click Close.
If you are working in a campaign, and filled out the script partially when the customer asks to be contacted later on, the partially-filled script is saved, and opened when the customer is called again.