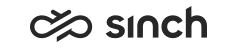Restricting Rights in Reporting
Use
By default, users that are given rights to view reports, can view all reports. To restrict users’s access to certain reports only, define in the SQL Analysis Services a new role with restrictions, and give the user a membership to this role. This procedure restricts access to data source. After that the users can open the report, but if they have no access to specified data, the report is empty.
This procedure does not apply to the Volume 7- Contact log report as such as it uses direct access to SQL database. See the Restricting Access to Contact Log Report section below.
Prerequisites
Add a new Windows user to local system, or use an existing user account, and make sure that the account belongs to the Users group.
Procedure
-
These definitions are removed if the OLAP database is deleted. Document the restrictions well to be able to reproduce them if necessary.
-
These instructions do not apply to the Contact Log report directly. See a separate section below.
Creating New Role and Giving Membership
-
Start Microsoft SQL Management Studio, and connect to Analysis Services.
-
Expand the reporting database (defined as OLAP Database Name on Analysis Services during installation, the default value is ContactCenter_OLAP).
-
Right-click on Roles and choose New Role.
-
Add a new role. Note that several users and groups can be mapped to a role. Set the following options:
-
General: Enter descriptive name and description, and choose Read definition.
-
Membership: Add the user(s).
-
Data Sources: Select Read definition.
-
Cubes: Depending on what graphs you want to see, set Read access.
-
Dimension Data: Choose what information the person(s) with that role can see. First select the Attribute Hierarchy where you choose either to allow all but manually denied members, or deny all and manually allow the desired members. Then (de)select the user role you created above to which members you want to restrict its access.
Note:Each piece of information, such as queue or team information, can be found from more than one dimension. To ensure that all reports display the restricted view, you should make restriction to all dimensions having that piece of information, or you must know which dimensions each report is using. Dimensions can be browsed from the OLAP cube, and you can find the descriptions in the document Reporting Contact Handling Examples.
example:Restrict an agent to see only ContactCenter application and queues Q301, Q302, and Q303.
-
Choose Deselect all members.
-
Choose only ContactCenter under the .DimApplicationLevel / Application Name attribute 2.
-
Choose only the queues Q301, Q302 and Q303under the DimApplicationLevel / Queue Name attribute 1.
-
To save entries, click OK.
-
-
Removing Everyone from Administrator Role
By default, all users with Administrator role can view all reports, and this overrules the restrictions set above. To remove these rights from everyone:
-
Choose the role Administrator role, and select Properties.
-
Choose Membership.
-
Choose Everyone and click Remove.
Restricting Contact Log Report Viewing
The restrictions set above do not apply to the report Volume 7- Contact log as such as it has the All selection for queue and application to enable drilling down to hourly and quarter-hourly reports. To restrict the viewing also in the Contact Log reports, do the following:
-
If you remove the All selection for queue and application as explained below, you loose the drilling down option.
-
When you apply restrictions to the Contact Log report, these restrictions affect the selection menus in report viewing. Restrictions are made in the client end, no server-side right checks are applied.
-
Edit the file in the installation media folder \Standard Reports\contents\Data\Volume 7 - Contact log.rdl in the following way:
-
Row 287: Change the /*filter([Application].MEMBERS, [Measures].[ParameterLevel]>0)*/ sentence to filter([Application].MEMBERS, [Measures].[ParameterLevel]>0).
-
Row 288: Change the [Application].MEMBERS sentence to /*[Application].MEMBERS*/
-
Row 298: Change /*filter([Application].MEMBERS, [Measures].[ParameterLevel]>0)*/ sentence to filter([Application].MEMBERS, [Measures].[ParameterLevel]>0).
-
Row 299: Change [Application].MEMBERS sentence to /*[Application].MEMBERS*/.
-
Row 330: Change [Queue].MEMBERS sentence to filter([Queue].MEMBERS, [Measures].[ParameterLevel]>0).
-
Row 345: Change [Queue].MEMBERS sentence to filter([Queue].MEMBERS, [Measures].[ParameterLevel]>0).
Save the file.
-
-
To reinstall the Standard Reports package, in the Infrastructure Administrator (IA) tool:
-
Choose Upgrade Software.
-
Choose Apply Changes.
-
-
Now the restrictions explained above apply also to the Volume 7 - Contact Log report.