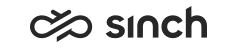Configuring Reporting Services
Use
Configuring the SQL Server Reporting Services component creates the ReportServer and Reports directories with the SQL instance name, such as _ACME, added as a postfix. Make sure you proceed in the right order:
Do not use any special characters in names, not even the $ character.
Configuring Reporting Services fails if the system does not fulfill the prerequisites listed below; for example, if old virtual directories exist.
Prerequisites
-
If you have several customers, make sure that the configuration is pointing to the right customer-specific SQL instance. See the chapter Creating ASP environment.
-
If you are using the environment where the SQL Server Reporting Services component has been installed earlier, the ReportServer and Reports directories may exist already and you cannot configure them properly. Remove the existing directories in the IIS manager from the default IIS site and from the Application Pools folder. Restart the IIS and continue by creating new directories.
Procedure
Procedures may be slightly different in different Microsoft Windows versions.
Select the options .
Enter the Server Name and Report Server Instance name and choose Connect. The Reporting Services Configuration Manager view appears, go through the following options in the navigation pane on the left, and accept each setting page with Apply, or proceed to the next page with Next.
-
Report Server Status: If no server has been defined earlier, the dialog window appears. Enter the machine and instance names of the SQL server where the ReportingServer component is installed.
After this, or if the server has been defined earlier, the view tells the SQL instance status. Make sure that it displays the server/instance name you are going to use.
-
Service Account: Choose Use Another Account and enter domain account name and password. After clicking Apply, wait until the Report server service is configured, and all steps are marked with green icons.
-
Web Service URL:
-
Virtual Directory: Is formed automatically as ReportServer_[Instance name].
-
Report Server Web Service Site Identification:
-
IP Address: Select the hardware IP address or the virtual IP address, see Providing IP Address for Reporting Services.
-
TCP Port: Enter the port number.
-
After clicking Apply, wait until the web service is configured.
-
-
Database: Define the connection to the report server database.
-
Database Server:
-
Choose Change Database.
-
Choose Create a new report server database.
-
Enter the Server\Instance name.
-
Authentication type: Use the Current User - Integrated Security.
-
Test connection.
-
-
Database:
-
Enter Database Name as ReportServer.
-
Let other options remain as they are.
-
-
Credentials: Select the Authentication type:
-
Choose Windows Credentials.
-
Enter user name in complete format with the domain name and password. Note that gMSA accounts cannot be used.
-
-
-
Summary: The summary of configuration is displayed.
-
Progress and Finish: Wait until the database is created.
-
Report Manager Virtual Directory: Accept the default values:
-
Virtual Directory: Reports_[Instance Name]
-
URL: Select the hardware IP address or the virtual IP address, see Providing IP Address for Reporting Services.
-
-
E-mail settings (optional): To subscribe reports to be automatically sent to your e-mail, configure the e-mail settings. The receiver e-mail address is given when the subscription is entered:
Sender Address: Enter any name that will be used as a sender of reports, for example Contact Center Reporting.
Current Delivery Method: Use SMTP server.
SMTP Server: Enter the name or address of the system’s mail server.
-
Execution Account:
-
Select the Specify an execution account checkbox.
-
Enter the account name with the domain name, for example TRAINING\Admin and the password.
-
Click the Apply button.
-
A pop-up window may appear, choose there .
-
-
Encryption Keys (optional): Define a password and back-up file for the encryption key, then click the OK button.
-
Scale-Out Deployment (optional): Not applicable at the moment.
Result
To make sure that the configuration is appropriate, before you start the Standard Reports installation, check that the URL link on the pages Web Service URL and Report Manager URL open. If they do not open, repeat the configuration.