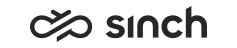Communication Panel Logs
Accessing and Saving Communication Panel Logs
- Open User Menu from the upper right corner.

- Select Settings.
- Change Log Level to High. Click
Save.
If you can't change the log level here, you'll need to change it System Configurator either on the user settings template level or user level. For more information, see the System Configurator document.
- Try to reproduce the problem.
- Open User Menu from the upper right corner.
- Click Download Log.
- Navigate to the folder where the log file was saved.
The log file name is [username][date].log, and it is saved to the default download folder.
- Compress (zip) the files before adding them to the ticket.
- Right-click the file and select .
To set the application in the debug mode, open it in the address https:// [Web Server VU IP address] /ecf/[software version]/communicationpanel/index.html?sap-ui-debug=true. Note that the application starts slow in the debug mode.
Accessing and Saving Browser Logs
Browser’s Console log stores additional information on certificates and on how specific UI components are loaded. Network log stores similar information about accessing Sinch Contact Pro system. To access these logs, press F12 and choose the correct tab, Network or Console.
- To open the Developer tools panel, press F12.
- Try to login to Communication Panel and reproduce the problem.
- Right-click on the Developer tools panel.
- Select Save as...
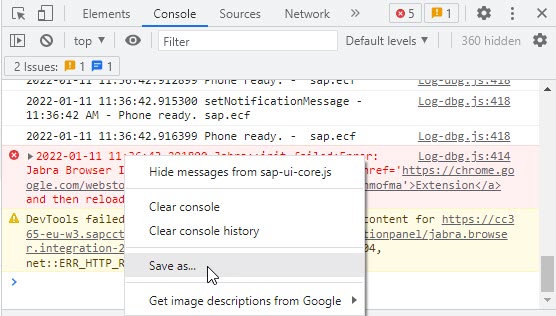
- Save the log file in your computer.
Support Tickets
If there's a recurring issue with Communication Panel, provide an example case when this occurs with the following information:
- Date and timestamp (time zone)
- Source address or number
- Destination queue name and address or number
- User IDs of users affected
- Conversation ID
- Communication Panel and
browser Console logsNote: Set the Communication Panel log level to high before you start reproducing the issue.
- Screenshots or video