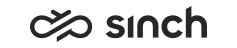Communication Desktop (CDT)
- Microsoft has announced Internet Explorer End of Life at June 15, 2022.
- Support for IE mode on Microsoft Edge is promised at least until the end of 2029 (https://docs.microsoft.com/en-us/lifecycle/faq/internet-explorer-microsoft-edge).
- For announcements from Sinch Contact Pro, see the Community page (https://community.sinch.com/t5/Contact-Pro/bd-p/Contact_Center).
From FP16 onwards, you can use CDT with Edge in the IE mode. Older versions do not have official support for the IE mode, and Sinch is not responsible for fixing found issues related to using CDT with Edge in the IE mode in older releases.
Prerequisites
-
Software prerequisites: Microsoft Windows 10 or 11 operating system and Internet Explorer mode in MS Edge.
-
Make sure that there are no 3rd party Internet Explorer add-ons, such as Google toolbar, installed on the workstation. These 3rd party software can block CDT from opening, or affect the sound quality. If you are using Microsoft Skype, see Using CDT and Microsoft Skype Simultaneously.
-
Configure the Internet Explorer security settings as defined, and see also settings affecting the UI appearance.
-
If client certificates are used for user authentication, or a trusted root is required for server certificates, install the appropriate certificate on the client workstation. See the section Certificates on Client Workstations.
- As of 1705, it is possible to use CDT over DirectAccess anywhere via internet if the administrator has defined an appropriate NAT location, and client components of version 1705, or newer, are used. For more information about NAT configuration, see System Configuration application help.
-
From FP16 onwards, it is also possible to use CDT with Edge in the IE mode. Use compat-mode IE11 Edge IE mode.
Procedure
-
Install the terminal component on the client workstation. See the chapter Installation of Client Components.
-
Configure Microsoft Internet Explorer software:
-
Add the Sinch Contact Pro website to the trusted sites. Use the address of the virtual unit where the Web Clients package has been installed.
-
Adjust the Internet Explorer security settings so that the system works but the maximum security is ensured, see the chapter Internet Explorer Configuration.
-
-
Make sure that there are appropriate audio devices, and optionally a video camera installed on the client workstation. See the chapter Installing Audio Devices and Video Cameras.
Note:Make sure that the power saving setting of the operating system does not turn the USB device off when it is inactive (see the settings MyComputer > Properties > Hardware > Device Manager > Universal Serial Bus controllers > USB Root Hub-Properties > Power Management). If the settings are available in BIOS, make sure the USB legacy settings are enabled and the USB mouse and keyboard are supported.
-
To start the CDT, browse to the virtual unit address where the Web Clients packages has been installed, http://[Website VU/cdt, and enter username and password.
As of 1705, if the DirectAccess is enabled, the address must be a fully qualified domain name, FQDN, with the extension /cdt.
Additionally, it is possible to configure CDT to start automatically at user logon, see the chapter Auto-Start