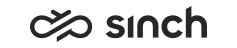SAP Service Cloud (C4C) Integration
Communication Desktop (CDT), Embedded Communication Framework (ECF) and Communication Panel can be integrated with SAP Service Cloud (C4C).
Customer data is displayed with incoming call, based on the caller number, called number, or call attached data collected, for example, by an IVR application. Additionally, when the function is available on SAP CRM side, the tickets based on e-mail, social media events, or customer incidents can be routed in Sinch Contact Pro to optimize the queue, skill, and priority selection. On Sinch Contact Pro side the tickets are routed in e-mail channel, and they are handled in CDT.
Functions and installations of these two solutions are slightly different:
ECF and Communication Panel
Communication Panel and ECF widget within the SAP Service Cloud (C4C) user interface provides buttons for handling interactions.
Integration covers:
-
Inbound calls
-
Outbound calls (without click-to-call)
-
Multi-chat
-
Action items (in e-mail channel)
To install C4C-ECF or -Communication Panel integration,
- Enable phone and chat activity in C4C
- Configure integration for users or queues in System Configurator
For step 1, see instructions in ECF Developer Guide, for 2 see below.
CDT
Contact handling, such as answering, transferring and hanging up, takes place in CDT.
Integration covers:-
Direct and queue calls in the voice channel (as of SP06)
-
Chat, single (as of SP07).
-
Calling a customer using the
click-to-call
: clicking the number starts making the call.
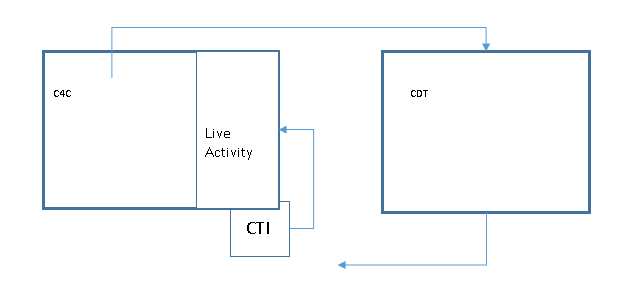
For installation, see the prerequisites and procedure below.
Prerequisites
-
CDT components have been installed on workstations, see corresponding chapter in Taking End-User Applications into Use.
-
Access to the required SAP Service Cloud (C4C) components:
-
Sinch Contact Pro Connector for SAP CRM Cloud (CloudConnector.msi) is available in Sinch Contact Pro software in Client Workstation Components folder.
-
SAP CRM CTI Adaptor (SAPCODCTIClientAdapterSetup.exe) is available in SAP CRM OnDemand software delivery.
-
-
Add http:localhost to the trusted sites in Internet Explorer in .
Installing Components
-
Install components in the following order, especially the SAP CRM CTI Adaptor must be installed before the Sinch Contact Pro Connector for SAP CRM Cloud.
-
As of FP11, the ClientCom component from the mctabuff.msi package can be used, and a separate clientcom.msi is not delivered anymore.
-
For CDT users only: Install the ClientCOM component from the mctabuff.msi package on the workstation.
-
Install SAP CRM CTI Adaptor (SAPCODCTIClientAdapterSetup.exe) for inbound call’s screen pop-up integration. The package is available in SAP CRM OnDemand software delivery.
-
Install Sinch Contact Pro Connector for SAP CRM Cloud (CloudConnector.msi) for click-to-call integration. Make sure that the connector is installed in the same folder as SAPCODCTIClientAdapterSetup.exe (the default folder).
Configuring in System Configurator
You can activate the integration either for a queue (as of SP07), or for queue and direct contacts of certain users using a user setting template (as of SP06).
To activate integration for a queue:
-
In System Configurator, choose , and choose the queue.
-
In , enter the URL.
-
Save your entries.
To activate integration for a user settings template:
- In System Configurator, choose .
- Open an existing template, or create a new one, and assign the integration users to it.
-
Choose the block SAP Service Cloud (C4C) Integration and enter the URL in one or both of the following fields:
-
To pop up the SAP CRM OnDemand screen with incoming direct (personal) contacts, enter the URL in the field URL for Direct Calls.
-
To pop up the SAP CRM OnDemand screen with incoming queue contacts, enter the URL in the field URL for Queue Calls.
-
-
Save your entries.
URL Format
In the above fields, enter the URL http://localhost:xxxxx/?CID=yyyy , where
-
xxxxx is the port of the local host of your system, by default 36729.
-
yyyy is the identification code, for Sinch Contact Pro the current value is BCM1234.
-
CALL_ALLOCATED=SKIP
-
CALL_CONNECTED=SKIP
-
CALL_DISCONNECTED=SKIP
-
CHAT_ALLOCATED=SKIP
-
CHAT_CONNECTED=SKIP
-
CHAT_DISCONNECTED=SKIP
-
MAIL_CONNECTED=SKIP
-
MAIL_DISCONNECTED=SKIP
In the following URL the events of allocated calls and disconnected calls are blocked, and only the connected calls create an object in C4C:
http://localhost:36729/?CID=BCM1234&CALL_ALLOCATED=SKIP&CALL_DISCONNECTED=SKIP
Integrated Data
With an incoming contact, following data is pushed:
-
CID: Identification code value. With Sinch Contact Pro integration, this value is BCM1234.
-
DNIS: Dialed Number Identification Service
-
ANI: Telephone number of the caller
-
ExternalReferenceID: Call ID
Additionally, if there are any call attached data custom parameter values (for example, via a Customer Recognition IVR application), they are included as such at the end of the URL. Contacts can include skills, preferred agent and priority information for routing the contact to the right queue and agent.
Using SAP Service Cloud (C4C) Integration
-
Start the SAP Service Cloud (C4C) CTI Client Adapter in the mode
run as administrator
. For more information, contact SAP CRM Cloud support. -
Log on to SAP CRM OnDemand /Cloud UI.
-
Log on to CDT.
After that, the customer information shall pop up upon incoming direct and/or queue calls or chats depending on the System Configurator configuration above. If the contact includes an incident ID defined in the integrated system, it may appear as a Ticket ID in CDT chat form.
If the CloudConnector.msi is installed, the user can click a phone number shown as a link in SAP CRM Cloud UI to make a call.
Note that SAP CRM OnDemand /Cloud user interface does not provide any call handling controls, such as answering, transferring, consulting, hanging up, and handling conferences, so the calls must be handled in CDT or ECF.
Using the dynamic My Conversations View
You can open Communication Panel in another browser window and see the My Conversations view that is responsive to the available frame size in the CRM. For more information, see Configuring Responsive My Conversations View.