Pending E-Mails View
When you choose the E-Mail tab, the e-mail view is in the list mode. This mode displays all your pending e-mails and below them, e-mails from hunt group queues (the queuing e-mails). If the waiting time of a queuing e-mail exceeds the Warning Time and Critical Time, the background color is changed to yellow and red respectively, and the corresponding icon is displayed at the beginning of the row.
To define the number of e-mails displayed in the list view, go to . For example, if the defined number of displayed e-mails is 100 and you have 12 pending e-mails, then 88 of the queuing e-mails are displayed. If there are more e-mails in the hunt group queues, the total number of queuing e-mails is displayed at the bottom of the view. (Added in SP04)
The following actions are available in the list mode:
|
Function |
Description |
|---|---|
|
Expanding and collapsing the e-mail list |
Click the tree header to expand or collapse the e-mail list or use the icons |
|
Sorting the order of e-mails |
Click the column header according to which you want to sort your e-mails. |
|
Opening an e-mail |
Open an e-mail for editing by
|
|
Viewing the e-mail |
Right-click an e-mail on the pending list and choose View or Preview (Contact Details). The latter option opens the e-mail in the Contact Details dialog window. |
|
Deleting an e-mail |
Right-click an e-mail on the pending list and choose Delete. |
|
Creating new e-mail messages |
For more information, see Creating New E-Mails. |
|
Refreshing the view |
Click the Refresh button to renew the view. |
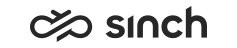
 and
and  .
.