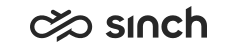Using Auto-Update
As of version SP07 (7.0.7.0), the telephony client terminal components can be installed and updated automatically on workstations.
-
Auto-update can be used with Internet Explorer version 8, or later, only.
-
When upgrading to 7.0.7.0, or later, from an earlier version, upgrade client components manually before enabling auto-update. If you need to downgrade back to the earlier version, remove all client components before downgrading to versions prior to 7.0.7.0.
To enable auto-update,
-
Make sure that the Update Client Component Automatically checkbox is selected in IA in Variables for Web Clients under all appropriate website virtual units.
-
Remove installed client components that are older than 7.0.7.0 from all workstations in both of the following ways:
-
Start , and uninstall all programs with a name SAP BCM Terminal XXX and SAP Contact Center Terminal XXX.
-
In Internet Explorer, select , right-click the client component, and choose Delete.
-
When the user starts CDT for the first time with auto-update enabled, the client components are loaded in the following way:
|
Download Folder |
Downloaded Files |
|---|---|
|
For example: C:\Users\USERID\AppData\Local\Microsoft\Internet Explorer\Downloaded Program Files |
|
|
C:\Windows\Downloaded Program Files Downloaded only if video phones are enabled for the user. |
|
|
%TEMP% |
|
Limitations and Considerations
Notice the following limitations where auto-update cannot be used:
-
Auto-update cannot update client components that are older than 7.0.7.0.
-
Auto-update cannot update mctabuff.msi, clientcom.msi, CloudConnector.msi, Convergence.msi, CalendarIntegration.msi, terminal_NET.msi they must be installed manually.
-
Auto-update installs only the GNNetCom ja UsbHid (same as in HS_USBHS.msi) handsets. If you need other handsets, install them manually from MSI packets.
-
Do not install manually other packets than the exceptions listed above, otherwise auto-update may not work.
Using auto-update requires that you follow the enabling instructions above carefully. Otherwise the scenarios listed in the table below may occur, especially in a system upgraded from an earlier version.
|
Scenario |
What Happens? |
How to Fix? |
|---|---|---|
|
Auto-update is not enabled: |
||
|
Auto-update was used to install the client components, but later the Web Clients variable Update Client Component Automatically is disabled. |
Starting CDT fails because it cannot find phone components. |
Install client components from the MSI packages, or enable auto-update again. |
|
Auto-update is used, but then the system is downgraded to a version earlier than 7.0.7.0. |
Starting CDT fails because it cannot find phone components. |
An additional removal procedure for the auto-update feature is required. Install the client components manually. |
|
No client components are installed on workstations and the Web Clients variable Update Client Component Automatically is not selected. |
Starting CDT fails because it cannot find phone components. |
Enable auto-update in all website virtual units, or install client components from MSI packages. |
|
The client components installed on the workstation are not removed before starting to use auto-update: |
||
|
7.0.7.0 version client components have been installed from MSI though auto-update is in use. |
Terminal components are updated automatically. |
No issues. |
|
Older than 7.0.7.0 client components have been installed. |
CDT starts with an old client component, for example SP06, and it is not updated automatically. |
Remove installed client components. |
|
The Client Terminal Component Version variable specifies a newer version than what is available on the website. |
Starting CDT fails because the required client component version cannot be installed. |
Update the we-site to the version required by Client Terminal Component Version, or align the Client Terminal Component Version with the website version. |