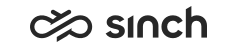Starting and Stopping
Use
All system components are started and stopped with Infrastructure Administrator (IA) tool. Make sure you understand the usage of system model, virtual units and their instances on different HAC nodes. For more information on using IA, see theInfrastructure Administrator Application Help.
In IA, the HAC Administration User service account is locked for 20 minutes after three unsuccessful authentication attempts, and in a system with several HAC nodes, actually one attempt is enough as every HAC is authenticated independently. To avoid locking the service account in case of typing errors
-
When logging on into IA, choose the option Authenticate User Locally Before Going Online.
-
Define more than one user account, separate them with semicolons.
Procedure
Launch IA from the web start, by default the address is [Web Server VU]/remoteadmin. Using the web start ensures that newest version of IA software is always used.
Starting Sinch Contact Center System for the First Time
Virtual units are active by default after installation. After creating the system model:
-
To start the system, choose .
-
Wait until all elements have the green triangle showing that they are running. If any elements remain yellow or get the red dot, check the Troubleshooting chapter.
Stopping
Always stop each virtual unit separately, do not try change the role in the System level. It may lead to undefined status of the system.
-
Right-click a virtual unit in the lower Virtual Units section of the tree model. Do not use the HAC Nodes section as it only moves the services to another node.
-
Choose .
-
Repeat the two steps above for all virtual units in the system.
Online Interaction Interface (OII) cannot be inactivated immediately but it waits until all subscriptions are ended. In practice, all users must first log off from the SAP CRM.
Restarting
To restart the system that has been stopped:
-
Right-click a virtual unit in the lower Virtual Units section of the tree model.
-
Choose .
-
Repeat the two steps above for all virtual units in the system.