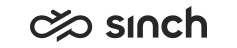Creating HAC Nodes and Starting HAC Services
Use
High Availability Controller (HAC) is a Windows service that controls virtual unit instances and communicates with other HACs on other servers to make sure that necessary services are available. Create HAC nodes on each server locally first, then you can do rest of the installation from a workstation remotely. Creating a HAC node creates a virtual unit and installs the HAC software.
-
The model must contain all HAC nodes.
-
Each HAC node should have the physical IP address of the server it is located on.
-
Each HAC node must have a unique name.
-
Place only one HAC node on a server.
-
Only the users that are defined in the HAC installation as HAC Administration Users have rights to start (connect) the system model. Users with no rights, or viewing-only rights only, can make and save the system model or its modifications, but they cannot start the model.
Note:Use same users or user groups for all HAC nodes in a system.
-
Define more than one HAC Administration Users accounts, and when starting IA, select the option Authenticate User Locally Before Going Online. This may be useful if the credentials are entered accidentally wrong. The account is locked for 20 minutes after three failed attempts, and those three attempts are used by one attempt only in a system with several nodes. Consider also using accounts different from HAC Service Logon User Account.
-
Do not install HAC node on database servers, but create a mock node, see instructions below.
Procedure
-
Start IA tool from the icon on the desktop.
-
To create the first HAC node:
-
Right-click the HAC Nodes and choose Add HAC Node.
-
Enter information for the new HAC node.
-
Name of the HAC Node: Enter a descriptive name, for example the server’s name.
-
IP Address: Enter the physical server’s address.
-
Server Port: The default port number is 21012.
-
Administration Port: The default port number is 21014. If you want to define a separate administration address as well, do it after adding the node. Enter address and port in the field.
-
Home Directory: The default is C:\SAP\ContactCenter. If the operating system is installed to other than C:, that drive is used.
-
-
Click OK.
-
-
Right-click the HAC Node and select Set as Local HAC Node.
-
To deploy the software for this node, right-click the HAC Node and select Change Base Installation; select the base installation (software version) from the list and click OK.
Define variables in the Deployment Variables for High Availability Controller block. The folder names can typically remain in their default values, but the users and optional certificates must be defined:
-
Directories
-
Home Directory for Virtual Units: Define the folder where you will install the virtual units, the default is C:\SAP\ContactCenter.
-
Install Media Directory for SAP Contact Center Software: Enter the folder name where you extracted the software packages. The default is C:\SAP\ContactCenter\install.
-
Install Media Directory for SAP Contact Center Hotfixes: Enter the folder name where you will place the hotfixes later on, the default is $INSTALL_MEDIA_DIRECTORY$\hotfixes.
-
Home Directory for SAP Contact Center Logs: Define the folder where the system log files are collected. We recommend using the same shared folder on the administrative workstation for all hosts. The default is C:\SAP\ContactCenter\logs\.
-
Log File Directory of the Virtual Unit: Define the folder where the system log files are collected. We recommend using the same shared folder on the administrative workstation for all hosts. The default is $HOST_LOGS_PATH$\$VU_NAME$.
-
-
In User Authentication, define the logon user and at least one administration user, and optional view-only users:
-
HAC Administration Users: Define at least one (Windows) user that has rights to make and edit the system model. Separate several names with semicolons. As of SP09, you can enter also Active Directory user groups. Separate user and user group names with semicolons.
-
HAC View-only Administration Users: Enter the user name that has rights to view the system model configuration. Separate several names with semicolons. As of SP09, you can enter also Active Directory user groups. Separate user and user group names with semicolons.
-
-
Server Connection Security: If the TLS secured connection is used between the HAC nodes (HAC-HAC connection), enter the internal server certificate information:
-
Internal Server Certificate Common Name
-
Internal Server Certificate Issuer
-
Internal Server Certificate Store
-
-
Client Connection Security: If the TLS secured connection is used for administration connection (IA-HAC connection), enter the name of the certificate placed on the administrative workstation were the IA tool is run.
-
Client Certificate Common Name:
-
Client Certificate Issuer
-
Client Certificate Store
-
-
Service Control:
-
Use Group Managed Service Account (gMSA): Select whether to use Group Managed Service Account for running HAC service. If this option is checked, the password cannot be entered but an automatically created 120 characters long password is used. For more information, see Group Managed Service Accounts (gMSA).
-
HAC Service Logon User Account: Enter the user name of the domain account that runs HAC services.
-
Password for HAC Service Logon User Account: Enter the domain account password. If the option Use Group Managed Service Account (gMSA) is in use, and an appropriate account name is used, this field is disabled.
-
Start and Stop HAC Service Automatically during Deployment: Let the default selection remain in the checkbox. If you remove the selection, you must start and stop HAC services manually at each server.
-
-
System Landscape Directory: To enable sending system model information to SAP System Landscape Directory (SLD), define the registration and connection file locations:
-
Registration File for System Landscape Directory: Enter the directory.
-
Connection File for System Landscape Directory: Enter the directory.
-
-
Alarm Server: Enable using Alarm Server, and define its address. For more information, see Installing Alarm Server:
-
Enable Alarm Server Messages: Enable informing Alarm Server via HTTP about error situations on HAC Node.
-
IP Addresses for Alarm Server: Enter the IP address and port (the default port value is 21013) of the Alarm Server virtual unit, for example 1.2.3.4:21013. If you have several alarm servers in your system, enter all of them as address:port pairs separated with semicolon.
-
To save variables, click Save on the Element Properties panel.
-
-
Right-click the HAC node, and select Apply All changes to Local System.
-
To save the model, click Save, or select . We recommend using a share that you can reach from all servers, or copy the model file on a memory stick to take it to the next server.
-
To repeat the procedure on all other servers:
-
Install and start IA tool on the next server.
-
Open the system model (from a share or memory stick) and add the new node to it according to the steps 3 to 6.
-
Creating Mock Nodes
We do not recommend installing HAC node in the demilitarized zone (DMZ), or on the database server that hosts databases of several customer systems. You can create a mock node instead that does not include any HAC software, and thus, does not take care about high availability but only enables installing software in a virtual unit on that server.
Proceed like in the steps 1 to 7 above but without step 4, do not deploy HAC software for this node.
Install and apply all software locally on mock nodes, it cannot be done remotely.
Connecting HAC Nodes
-
Install the IA tool on the administration workstation and start it.
-
Open the model you created above and choose , this requires that you have defined HAC Administration User above.
-
Choose and make sure that all HAC Nodes communicate with each other; that is indicated with green triangles on each node in the model tree.
Now you can go back to Deployment Mode and install the actual software packages remotely on those servers that have HAC nodes.