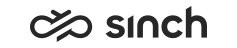Using History Search
Use
You use this procedure to search for handled contacts in the system.
Note the following about the search:
-
The most recent phone contacts are not displayed in the search results list because contacts are retrieved from the database on delay (one-hour delay is the default value). E-mail and chat contacts are retrieved from a different database than calls so they are displayed immediately (changed in SP04).
-
In addition to queue contacts, it is possible to search for personal calls and e-mails in the history search. If you have sufficient rights, you can also search for contacts of other users (changed in SP04).
-
The history search looks for contacts whose arrival time matches the date range.
For examples of searching e-mails, see E-Mails in the History View.
Prerequisites
You must have rights to manage contact history of the queues and users you are using in your search.
Procedure
To search for a contact, do the following:
-
Click the
 button.
button.A dialog window opens.
-
Choose the contact type.
Specifying the contact narrows down the search fields: only the fields that apply to the contact type are activated.
The system enters by default the contact type as Phone. (Changed in SP04). However, the contact type you have used in your previous search criteria is retained, and the system automatically chooses this type for the Contact Type field when you carry out a new search.
-
Enter the search criteria.
The search is an AND-type search: when you define several search fields, the results are more specific.
Table 1. Contact-Related Criteria Field
Description
Source Number
Enter the caller number without any spaces. Instead of entering the complete number, use the wildcard (*).
example:The caller number is
04012345678
. You can use for example the following:-
04012345678
-
0401234*
or
-
*12345678
Destination Number
Added in SP08.
Enter the outbound number without any spaces. Instead of entering the complete number, use the wildcard (*) as in the Source Number field.
Recording
Select this option if you want to search for calls that are recorded.
Source E-Mail Address
Field name changed in SP08.
Enter the sender e-mail address. Instead of entering the complete e-mail address, use the wildcard (*).
example:The e-mail is
mark.adams@mail.com
. You can use for example the following:-
mark.adams@mail.com
or
-
mark.adams*
Destination E-Mail Address
Added in SP08.
Enter the receiver e-mail address. Instead of entering the complete e-mail address, use the wildcard (*) as in the Source E-Mail Address field.
E-Mail ID
Enter the unique message number.
E-Mail Subject
This field supports free text search and allows you to search for matches in the following ways:
-
[search criterion]
Shows all entries where the individual criterion occurs
-
[search criterion]*
Shows all entries where the criterion occurs at the beginning of a string of characters
-
[search criterion] [search criterion]
Shows all entries where both criteria occur somewhere in the search area in any order
-
[search criterion] [search criterion]
Shows all entries where both criteria occur somewhere in the search area in this particular order
The search is case-insensitive.
Note:If you use * at the beginning of the words (for example *support *issue) CDT removes this wildcard character and searches matches for the words
support
andissue
. Changed in SP09.You cannot use * as the first character in free text searches, for example *upport *ssue. In this case, CDT searches matches for the words
upport
andssue
and no matches are found.Free text search is also supported in the following fields: E-Mail Body, E-Mail Internal Remarks, and Chat Subject.
E-Mail Body
This field supports free text search. For information about the search criteria in this field, see the description of E-Mail Subject.
E-Mail Internal Remarks
This field supports free text search. For information about the search criteria in this field, see the description of E-Mail Subject.
E-Mail Status
Choose the e-mail status:
-
(All)
E-mails that are in process, in queue, pending, deleted, and handled.
-
In Process
E-mails that have been allocated to an agent and the agent has accepted the e-mail but it is still open.
-
In Queue
E-mails that are not being handled by an agent and are still in queue.
-
Pending
E-mails that have been saved into the pending list.
-
Handled
E-mails that have been handled.
-
Deleted
E-mails that have been deleted.
Chat Subject
This field supports free text search. For information about the search criteria in this field, see the description of E-Mail Subject.
Table 2. Criteria Related to Queue and Agent Field
Description
Queue Name
Enter the queue name as a search criterion. Instead of entering the complete name, use the wildcard (*). The search is case-insensitive.
example:The name is
Support Desk EN
. You can use for example the following:-
Support Desk EN
or
-
support*
Queue Number
Enter the extension number of the queue.
Queue Address
Enter the address of the e-mail or chat queue. Instead of entering the complete name, use the wildcard (*). The search is case-insensitive.
Agent Name
Enter the user name. You can search using the full name, first name or last name. The search is case-insensitive.
example:The name is
Donna Moore
. You can use for example the following:-
donna
-
moore
or
-
Moore, Donna
-
-
Choose the date range.
The date range values are mandatory. The system enters by default the date range to cover one month; the start date is the current day (that is, the day when the search is carried out). The date range is always mandatory except when the search is carried out using an e-mail ID. In this case, only the end date is mandatory. (Changed in SP04)
-
When you have entered all the relevant criteria, click Search.
The results are displayed on the History tab page. The columns Subject and Agent have been added in SP08.
The maximum amount of search results has been set to 500. (Changed in SP04)
-
If you want to remove the entered search criteria, click Clear.
This clears the fields but the contact type and the selected date range are not removed.
Added in SP08.
-
To execute a new search, click the
 button and then the
button and then the  button or just click
button or just click  .
.