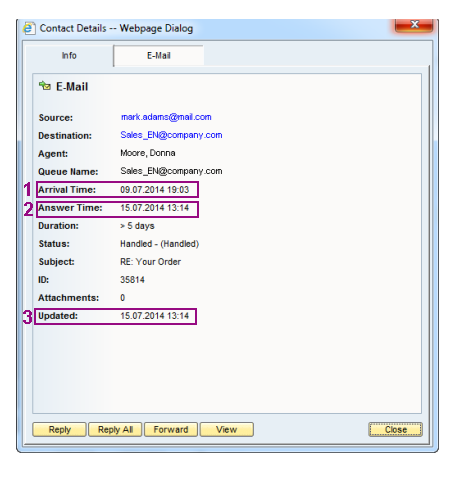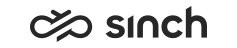Viewing Contact Details
Use
In the Contact Details window, you can:
-
View general information about the contact on the Info tab page.
-
View chat sessions.
-
View e-mails and open them for editing.
-
View script answers.
-
View the recording listening log (added in SP04).
-
Copy the whole tab page (added in SP09).
-
Listen to the server-side recording in stereo (added in 1608)
As of the version SP08, the contact history view also shows the following items:
|
Item |
Description |
|---|---|
|
E-Mail (Action Item) |
E-Mail Response Management System (ERMS) responses or business process push items such as tickets. They alert on the CDT user interface and on the CRM WebClient user interface but are handled only in CRM WebClient. You cannot view or reply to these items in CDT. |
|
E-Mail (TMI Task) |
Tasks alert and are handled on the E-Mail tab page in CDT. |
|
E-Mail (ECF Task) |
Embedded Communications Framework (ECF) tasks alert and are handled with widgets in an external host application. You cannot view or reply to these tasks in CDT. |
Prerequisites
You need separate rights to view the contact details.
Procedure
On the History tab page, double-click an item or choose the correct row and then click the Show contact details button. The view displays the following information:
|
Tab Page |
Description |
Available Actions |
|---|---|---|
|
Info |
|
You can move the number or address of a contact to the search criterion field by clicking the link in the Source or Destination field. You can copy any item by double-clicking it. Exception: to copy the text of a source or destination link, double-click the Source or Destination title. You can also copy the whole tab page to clipboard by holding down the Ctrl key and double-clicking anywhere on the page. Added in SP09. |
|
|
Displays the actual e-mail discussion. |
You can open an e-mail for editing (reply to it or forwarded it) or for viewing. You can also copy the whole tab page to clipboard by holding down the Ctrl key and double-clicking anywhere on the page. Added in SP09. As of the version SP09, the E-Mail tab page also contains the Updated field available also on the Info tab page. |
|
Chat |
Displays the actual chat discussion. |
You can copy the whole tab page to clipboard by holding down the Ctrl key and double-clicking anywhere on the page. Added in SP09. |
|
Script |
Displays the questions and answers. They are for viewing only; you cannot change the answers. |
N/A |
|
Rec. Listening Log |
If the logging has been enabled, you can view who have listened to the recording, click the Rec. Listening Log tab. The page displays:
|
You can listen to the recording. |
The figure below shows the different timestamps of an e-mail. They are explained in the table.