Defining allowed chat elements and content checker
-
formatting is kept when agents use the Clean up input button to remove formatting from the content copied from third-party sources such as a website
-
typed content is checked and highlighted for agent to take corrective action or not
You can define the settings in the Communication Panel Chat Input Cleanup block only via a user settings template, and they are available to agents who have this user setting template in use. Deny User-Level Modifications is not supported in these settings.
Prerequisites
You need rights to modify the user settings template.
Allowed chat elements
-
On the System Configurator main screen, choose and search for the template that you want to configure.
The search result list appears.
-
Choose the template by double-clicking it and open Communication Panel Chat Input Cleanup block.
-
To define tags, CSS styles, and HTML attributes:
- Use the elements from the list that opens when you click the
Edit icon.
or
- Type the elements yourself.
- Use the elements from the list that opens when you click the
Edit icon.
-
Click Save.
Content checker
-
On the System Configurator main screen, choose and search for the template that you want to configure.
The search result list appears.
-
Choose the template by double-clicking it and open Communication Panel Chat Input Cleanup block.
-
To define content that should be avoided in chat conversations sent by agents, use these settings:
Setting Description Patterns highlighted in red Enter one or more regular expressions (RegEx) you want the content checker to highlight in red. Separate your regular expressions with the pipe symbol and ensure no line breaks are used. To increase the editor space, click the Edit icon. Words highlighted in orange Enter the words you want the content checker to highlight in orange. You can enter the words either as a comma-separated list: 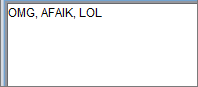
or
as an unordered list:
Make sure you don't enter any line breaks.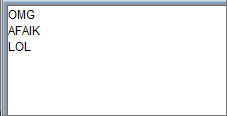
Words highlighted in yellow Enter the words you want the content checker to highlight in yellow. Follow the same input steps as Words highlighted in orange. -
Click Save.
Example
You want the content checker to look for credit card numbers that follow the 16-digit format.
- Create your regular expression(s).
We then recommend checking them prior to saving in System Configurator. Since our support can't advise on regex based queries, make use of such third-party resources as regexr
.
You can also use the table below which shows the patterns for different cards.
Separator Visa Mastercard American Express Hyphen 4\d{3}-\d{4}-\d{4}-\d{4}5[15]\d{2}-\d{4}-\d{4}-\d{4}3[47]\d{2}\d{6}\d{5}Spaces 4\d{3} \d{4} \d{4} \d{4}5[15]\d{2} \d{4} \d{4} \d{4}3[47]\d{2} \d{6} \d{5}No spaces 4\d{15}5[15]\d{14}3[47]\d{13} -
Enter the regular expression to the Patterns highlighted in red field and save.
4\d{3}-\d{4}-\d{4}-\d{4}|4\d{15}|4\d{3} \d{4} \d{4} \d{4}|5[15]\d{2}-\d{4}-\d{4}-\d{4}|5[15]\d{14}|5[15]\d{2} \d{4} \d{4} \d{4}|3[47]\d{2}-\d{6}-\d{5}|3[47]\d{13}|3[47]\d{2} \d{6} \d{5}If an agent adds a credit card number into the chat input field, Communication Panel will highlight the card number and inform the agent to make changes before sending:
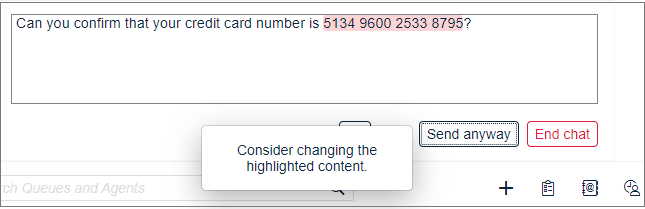
Communication Panel doesn't prevent the agent from sending the highlighted content. But if the agent removes or changes the highlighted content, the Send anyway button changes back to Send:
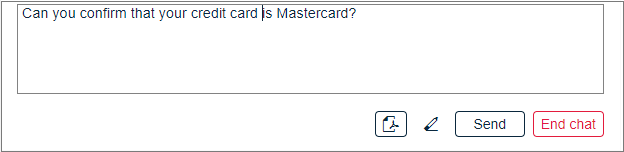
If you later edit the content checker fields, the updated settings are shown in CP according to the time defined for the channel setting Update Interval for User's Configuration Data.
