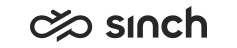Reporting on Different Time Zones
Use
If your system is used in one time zone only, you do not need to define time zones.
If the system is used in a location where the time zone is different from the location where the Reporting Database Server is, you can add parallel database to the system and report each location using its own office time.
Procedure
-
Add a new time zone.
-
To open the Reporting Administrator view, start Online Monitoring application, and choose . The option is available only if you have Modify rights for Statistics Settings. View the Time Zones field in the lower part of the view.
-
Select the time zone from the Time Zone list.
In the list, the default time zone (the zone where the reporting server is located) is displayed with the blue color, and the time zones already added to the system are displayed with the green color.
-
Enter the appropriate name. The system replaces possible spaces with underscores.
Note:In Business Objects reporting: There are three prepared timezones, and to use those, use only the names TimeZone1, TimeZone2, or TimeZone3.
-
Choose Add new . Adding a time zone creates a new OLAP database with the name WDU_time zone name .
-
-
Create parallel Reporting Services virtual unit
-
In IA tool, create a new virtual unit, right-click it and choose .
-
Enter exactly same information as for the basic Standard Reports virtual unit (see the chapter Installing Standard Reports package except enter for the field Report site name on Reporting services a name that differs from the default reporting site and refers to the new time zone, for example Reporting Alaska, and save variables.
The new virtual unit uses the same website and Reporting Services configuration, but creates a new folder for the reports.
-
Choose .
-
-
View Parallel Time Zone Reports
Browse the reports at the website http://xxx.xxx.xxx.xxx/reports, where x is the IP address of the reporting website (virtual unit where the Standard Reports package has been installed). The new folder (Reporting Alaska) should appear on the reporting website.