Configuring System E-Mail Settings
You must have Modify rights to Email Service (blocks Basic Settings, Attachment Settings, and Error Texts), Manage rights to E-Mail Server (Incoming) (block Incoming Mail Servers), or Manage rights to E-Mail Server (Outgoing) (block External Outgoing Mail Server).
You use this procedure to configure the system-wide email settings.
For channel-level settings, go to and open the E-Mail Channel block. See Configuring Channel Settings. For queue-specific settings, go to , select a queue with type E-Mail Queue, and open the E-Mail Settings block. See Configuring E-Mail Settings.
To use Google Mail (Gmail), define the Google email service to use less secure app mode for the email box. Less secure here means that the user ID and password authentication is used. For information about how to change the app mode, see Google documentation.
If you are using OAuth for authenticating the requests when fetching emails from Microsoft 365, see Configuring Microsoft 365 in Sinch Contact Pro.
The certificate for encrypting email passwords is mandatory. The certificate is defined by Sinchbut you can view it in .
- On the System Configurator main screen, choose .
- Choose Basic Settings and configure the settings according to the following table.
Field
Description
Encoding Method for Attachments According to File Type
Enter the transfer encoding for attachments by file type.
When an attachment is added to an e-mail, the default encoding type is used unless you specify the attachment file type to be encoded with some other method. The setting consists of file type and encoding method pairs. The values are separated with an equal sign (=) and the pairs are separated with a semicolon (;). An asterisk (*) is a wild card character that can be used to change the default encoding.
For example, value
wav=base64;txt=7bit;*=8bit;
defines that wav files are encoded with the base64 encoding, text files with 7bit and all other files with 8bit. The default value is base64.Character Set for E-Mail Message Body
Enter the character set for e-mail body. The selectable values are defined by the MIME standard. The default value is utf-8.
Encoding Method for Sent E-Mails
Enter the transfer encoding method for sent e-mails. The selectable values are defined by the MIME standard. The default value is 8 bit.
Max. Size of Incoming E-Mail (KB)
Enter the maximum mail size that is read via the IMAP connection for incoming mails. In practice the accepted mail size may be smaller than this since binary attachments are encoded. If a mail is too large, the body text and attachments are not read from the mail server.
The maximum value is 100 000 KB and the default value is 25000 KB.
The maximum size of the sent e-mail is 100 MB, and the maximum size of one attachment is 10 MB, these values cannot be adjusted.
-
In the Attachment Settings assignment block, define where email
attachments are saved.
Note:If you need to update these settings in Sinch Contact Pro cloud, contact Sinch support.Note:
If you change the settings Save E-Mail Attachments in Folder, Attachment Folder, and Minimum File Size (Bytes) after they have been defined and saved, you must restart the Agent Server (AS) component.
Field
Description
Save E-Mail Attachments in Folder
Select this option if you want to save e-mail attachments into a disk instead of the database.
Enter the location in the Attachment Folder field. Otherwise the attachments are saved into the database.
Attachment Folder
Enter the file location using the UNC name format or browse to the correct folder.
The structure of the created subfolders in the location is YYYY\MM\DD.
Minimum File Size (Bytes)
Enter the minimum size of the created file. The default value is 8000.
If the attachment size is less than 8000, the attachment is saved into the database.
Save Email in MIME Format
When this option is selected, emails through the OII integration are saved in the MIME format. By default, this setting is enabled.
- Configure the error text according to the following table.
Field
Description
E-Mail Too Large
Enter the replacement text if the received mail is too large. The maximum size is the value defined in Max. E-Mail Size (KB). The default value is
*** ERROR: Mail was too big, body and attachments dropped ***
.E-Mail with No Body Text
Enter the replacement text if the received mail has no body text at all, or if an unusual error occurs when receiving the body text part. The default value is
***WARNING: Could not get IMAP body text
. -
Configure Incoming Mail Servers according to the following
table.
Field
Description
Name
Enter the name for the incoming e-mail server. There are no restrictions regarding the name. The names are displayed when you choose the server for an e-mail queue during queue configuration.
Address
Enter the login address with the tenant ID.
The address is of format https://[login address]/[tenant ID, which is a GUID, copied from Azure AD portal]. For example:
https://login.microsoftonline.com/[tenant ID]
You get the tenant ID from the Overview page of Microsoft Azure Active Directory.
Authentication Type
Choose whether the authentication is for a user (OAuth User) or a server (OAuth Service).
Client ID
Enter the Application (client) ID value from Microsoft Azure Active Directory
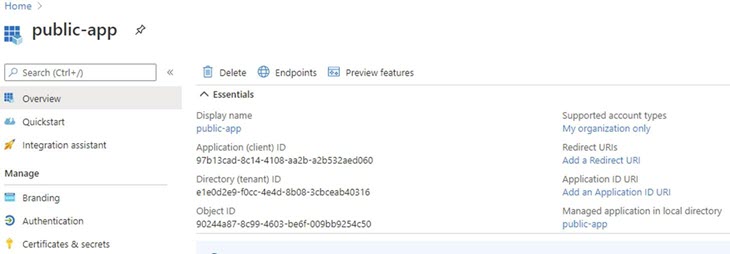
Secret
This is needed for the OAuth Service. Otherwise, anyone can access it. The secret is not needed for OAuth User because password is required for the queue number. There is no password in OAuth Service for the queue number and application registration should be protected at application registration level with the secret. Enter the mail server secret from the Value column in Microsoft Azure Active Directory.
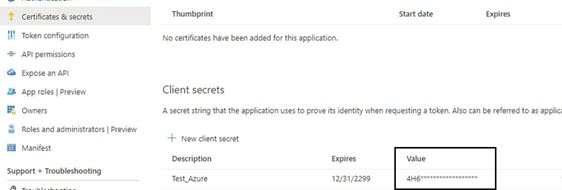
- Configure External Outgoing Mail Server according to the following
table.
Field
Description
Enable External Outgoing Mail Server
To enable the use of an external server for outgoing mail, select this option.
IP Address or Name of Mail Server
Enter the IP address or name of the external outgoing e-mail server.
Port
Enter the TCP/IP port number.
Use Secure Connection (SSL)
Secure the connection to the server with Secure Socket Layer (SSL).
Authentication Type
Choose the option:
-
Basic Authentication: Authenticate the server user with password.
-
Anonymous Access: The user can access the server without authentication.
-
OAuth Service: Authenticate the Microsoft 365 email server user with OAuth.
Server User
Enter the user name for the server when Basic Authentication is used. Note that this is not a Sinch Contact Pro user account.
Set Password
When Basic Authentication is used, and you want to define the password here, choose this option.
Password
Define the password for the server when Basic Authentication is used.
Note:The encryption certificate (Agent Server variable Certificate for External Password Encryption) is used for decryption even if that certificate has expired. If the expired certificate is removed from the system, encryption/decryption will fail. To avoid that, do not remove the expired certificate from the server. If the certificate has been removed, to correct the situation re-enter this password, and the one for the SMS Server in .Max. Email Size (MB) Enter the maximum size of an email. The setting has no default value so you define it according to the restrictions of your email server. Max. Number of Recipients Enter the maximum number of recipients. This includes the recipients in the To, Cc, and Bcc fields. The setting has no default value so you define it according to the restrictions of your email server. Max. Attachment File Size (MB) Enter the maximum size of an email attachment. The setting has no default value so you define it according to the restrictions of your email server. -
- Save your entries.
