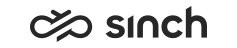Replying to E-Mails
- To accept an inbound e-mail in an auto-allocation queue, click the Accept or click the notification popup when the e-mail is offered to you.
Or
If you are serving in hunt group queues, go to the E-Mail tab page. The e-mails in the queues are listed per queue. To start handling a hunt group e-mail, double-click the e-mail.
The e-mail is opened on the E-Mail tab page, and the information about the original distribution (
From
,Created On
,To
,Cc
, andSubject
) is showed in the body text area. The time showed in theCreated On
field is changed from the UTC time to the local client-specific format.If you reject an inbound e-mail, it is returned to the original queue.
- Enter your reply text either in the text or HTML mode.
The basic text formatting tools are available in the HTML mode.
- To change the sender address of the e-mail, click the arrow at the end of the From field.
The available sender addresses appear. Your own e-mail address appears in this list if administrators have defined that you can use your own e-mail address in your replies. If you choose your e-mail address, the customer reply is sent to your own e-mail box and not to the Pending E-Mails list in CDT.
- To make the body text bigger or smaller, choose the value in the zoom dialog box.
- To change the recipient of the e-mail, click To to open the Sinch Contact Pro
directory or enter the new e-mail into the To
field. If you add several recipients, separate them with a semicolon.
The recipient does not have to be in the Sinch Contact Pro directory.
If the e-mail contains several recipients, they are all included in the reply except the original e-mail queue. (Changed in SP04)
- To send the e-mail, click the Send button.
Or
Use the shortcut key Ctrl + D (added in SP08).
The Send button remains disabled until you either change sender or recipient address or click these fields. Changed in 1608.