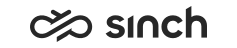Conversation history
To open the conversation history view, click the
icon.
By default, the view lists all your conversations of the current day. The maximum number of displayed conversations is 500. If there are more than 500 conversations in the list, a message prompts you to define filters to limit the number of results.
For an email to be displayed in the view, the handling duration must be within the time limit. In chat and phone contacts, the criterion is the arrival time.
Each conversation provides details in the following columns:

If the conversation is being transferred to another agent or queue, an arrow icon
 is displayed in the
Agent column. The tooltip of the icon shows the
name of the agent who transferred the conversation.
is displayed in the
Agent column. The tooltip of the icon shows the
name of the agent who transferred the conversation.-
To sort the shown conversations, click the
icon and then select the order and sort type.
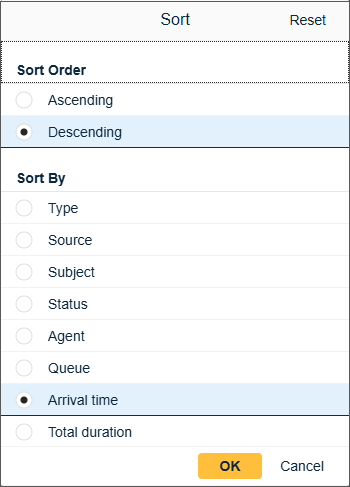
-
To start an action, for example, to make a phone call, or send a message or email, click a smart link in the conversation row. Note that if the setting Hide name in addresses and last digits of phone numbers in System Configurator is in use, smart links are not available.

-
To open conversations for viewing, click the row of the conversation.
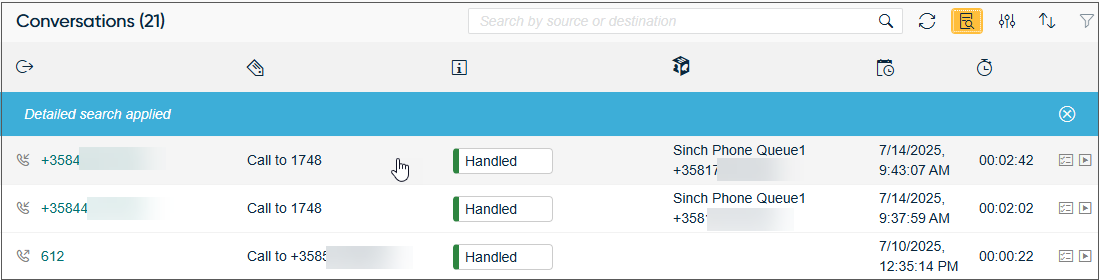
-
The conversations you open appear in your conversation list under Viewing.
If the conversation is active and new messages arrive, CP shows an information message. Clicking this message takes you to the latest message, while closing it keeps the current cursor position.

You can close the conversations one by one or close them all by clicking Viewing and Close viewed conversations.
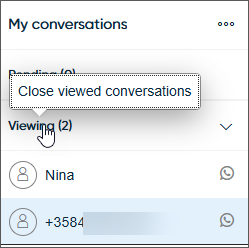
If you have conversations in your viewing list, it is cleared when you log out from Communication Panel.
-
If there is the Pick button, you can pick the conversation for handling.
-
To see details, such as type, and attached data, click Conversation details.
Source and destination are shown as smart links, and you can start an action shown in the tooltip. If there is a script connected to the conversation, you can view it by clicking Script.
If there's a recording, an icon is shown at the end of the conversation row. Click the row and expand the recording row.

The player appears and you can listen to the recording.
-
Search and filter
To view conversations by other users or conversations based on certain criteria, use either Search by source or destination, Detailed search, or Filter.
-

-
To search by source or destination, enter the number or address from which the conversation was sent or to which it was sent, and click Search. You can replace part of word with the wildcard character *.
-
To filter the shown conversations, choose the filters:
-
Type: The filter Select all is used by default. To display specific conversation types choose one or two from Chat, Email and Phone.
-
Time: The default value is Today. You can set an alternative timeframe for your history view. This month means current calendar month.
-
Status: To limit conversations to certain status only, choose from In queue, Abandoned, In process, Handled, Wrap-up and Deleted.
-
Processor: View either your own conversations only (Processed by me, the default value), or all conversations (Processed by all).
-
Additional: To filter by certain special features, choose Calls with recording or Conversations with scripting, or Select All to use both these options.
-
-
In the Detailed search window, enter your search criteria and click Search. To empty all search fields, click Clear. To close the search window, click Cancel.
Table 1. Detailed search Search criterion Description Conversation type Choose all types, or one from calls, emails, chats, actions items, tasks or callbacks. Source / Destination Enter the source or destination address or number, or part of it with a wildcard *. Call recording Only for calls: to search for calls that have been recorded, select the checkbox. Scripting To search for conversations where scripting is used, select the checkbox. Email ID / Email chain Only for emails, tasks and action items: enter the internal id number. Subject Only for chats, emails, tasks and action items: enter a word, or part of it with a wildcard *. Body text Only for chats, emails, tasks and action items: enter a word, or part of it with a wildcard *. Internal notes Enter a word, or part of it with a wildcard *. ID Enter either: - The 32 character long conversation ID (of a call, email, chat, or task)
- The 32 character long call ID (obtained from Online Monitoring or Reporting)
- CID value of a replied email: CID + 12 characters
Status Choose all status values, or one from In queue, Abandoned, In process, Wrap-up, or Handled. Queue Choose all queues, or one from the queue list. Agent name Choose one from the agent list. Date range Define the date and time range with the calendar tool. The default date range is the current day. You can also enter the date and time manually. The format depends on your UI language. For example, if your UI language is English, use the format MM/DD/YY for the dates and the 12-hour format (AM/PM) for the time range.
Note the following:
You can search using dates and times that may look the same on the screen. But the actual search contains also seconds in the time value, so the shortest searchable date-time range is one minute.

The system converts the times to a standard format (UTC) and includes the seconds in the search. It then returns all conversations whose times fall within the selected date-time range (arrival time - disconnection time) with the defined date range (start time - end time).
-
Note that to see conversation statistics, you need the following rights:
-
statistics details to a user or queue
-
for conversation details you need manage contact history to a user or queue