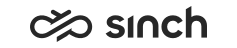Reply Templates
Ready-made reply templates simplify working with chats and emails.
Administrators can define that you have reply templates available when you handle conversations. The template can be a simple signature, or it may provide a ready-written message. For web chats you can also use interactive content such as buttons and forms.
Templates may include variables, such as customer name or case ID that are filled automatically. If this information is not available, the variable field is shown as empty. You need to enter the information manually.
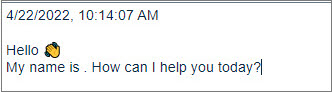
Using Automatically Selected Templates
Incoming Chats- Accept an offered chat conversation.
The chat opens and the template administrators have defined for the queue is added.
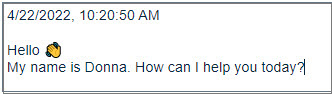
- Check the text and if necessary edit it.
- Click Send.Note:Depending on your configuration, the first chat response may be sent automatically. This means that when an offered conversation is accepted either by you or by the system if auto-answering is used, the defined template for the queue is automatically sent. This applies only to the first response.
You may also have reply templates available when you create an outgoing email, SMS and WhatsApp message if adminisrators have defined them for the queue. For more information, see Create and Send New Emails and Send a message to a mobile number.
Choosing Templates Manually
-
Choose the
 (Reply Template) button in the extension area.
(Reply Template) button in the extension area.A list of templates associated to the queue appears. For new outbound conversations, the list of templates is based on your defined language. If needed, you can search further:
- If you need a template in another language, choose the desired language from the
drop-down list.
By default, the template search provides results in the language you are using, or in the language of the conversation if you are replying to an incoming conversation.
- Enter a keyword and press Enter or click the search icon.
- If you need a template in another language, choose the desired language from the
drop-down list.
-
Select the template from the list.
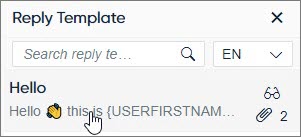 There are two types of templates:
There are two types of templates:- static (
 )
)This type is available for emails and chats.
Clicking a static template adds the selected template to your message but it's not sent and you can edit it if needed. To send your message, you need to click Send.
Note the following:- For chats, if you add a template when you've already entered text into the chat input field, its content is replaced with the template.
- For emails, if you add a template when you've already entered text into the email response, the template is placed where your cursor is positioned.
- interactive (
 )
)This type is available for chats.
You can't edit interactive templates but you can preview them before sending. Clicking an interactive template will immediately add and send the selected template to the customer. Therefore if you have entered text into the chat input field, the template is sent without the text.
- static (
-
To check the template content before choosing it, use the
 (Preview) button.
(Preview) button. - Check the message draft, and edit when needed.