Creating chat keyword rules
Queuing and in process chats can be ended with a keyword by a customer. You use this procedure to define these keywords.
Prerequisites
You must have rights to modify the queue.
- On the System Configurator main screen, choose .
- Search for the chat queue to which you want to add keywords.
The search result list appears.
- Choose the queue by double-clicking it.
- Choose Chat Keywords.
The table below describes the available options.
Setting Description Add New If you have a row selected and you want to add a new rule, choose this option. If don't have anything selected, add a new rule by choosing the rule type and defining its settings.
Delete To remove a selected rule, choose this option. Copy Keywords To copy keywords of a selected rule, choose this option. Keywords of the rule are copied, and you can define rest of the settings. Copy Keywords from Another Queue To copy keywords of another queue, choose this option. Queue search opens. Search for the queue and click Add and Save or Save and Close in the menu bar. 
Filter If there are several rule types, you can select which ones are displayed in the rules table. Save To save the rule you have created or modified, select this. Save the keyword rule also for the queue by clicking the Add and Save or Save and Close in the menu bar. 
-
In the Rules section, choose End Chat and define the following:
Setting Description Priority Define the rule priority by entering a whole number (integer). Bigger numbers have higher priority. The value must be unique. This setting is mandatory.
Apply Only to Queuing Chats To search for the keyword only in queuing chats, select this option. Requires Exact Match with Entire Message To have the whole message match with the defined keyword, select this option. - In the Keyword section, enter a word or a clause that is
searched for in the message. Use:
- plain ASCII characters (a-z, A-Z, and 0-9)
The minus sign ( - ) and an underscore ( _ ) are also supported.
- words and clauses that are not likely to appear in actual chat conversations between an agent and a customer
If you add several words, separate them with a comma.
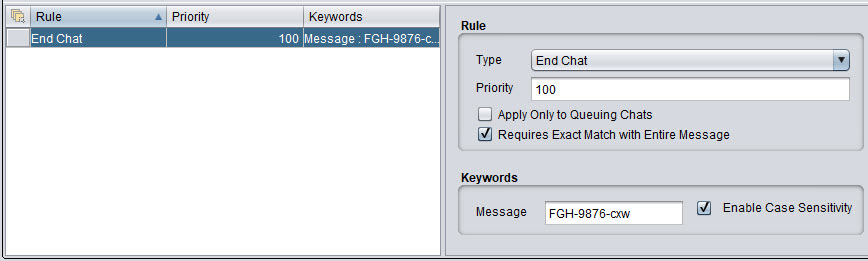
To consume less server resources, the option Enable Case Sensitivity is selected by default.
- plain ASCII characters (a-z, A-Z, and 0-9)
- To save your keyword rule for the queue, click the Save or Save and Close button on the top bar.
You can also define that a disconnection prompt is sent to the customer when the chat is ended. For more information, see Creating Chat Prompts in Creating prompts. When you have created the prompt, add it to the queue by creating a schedule.
